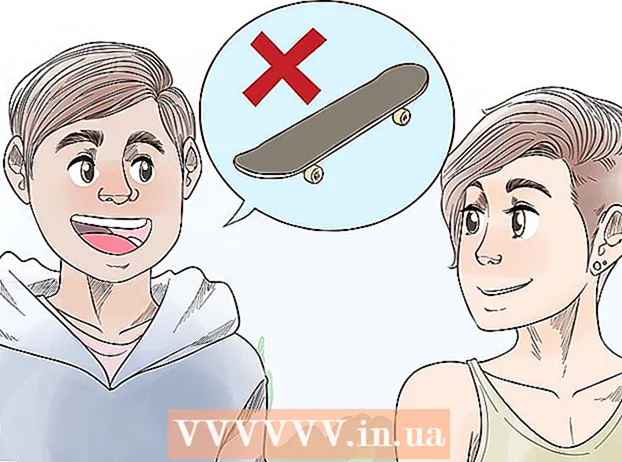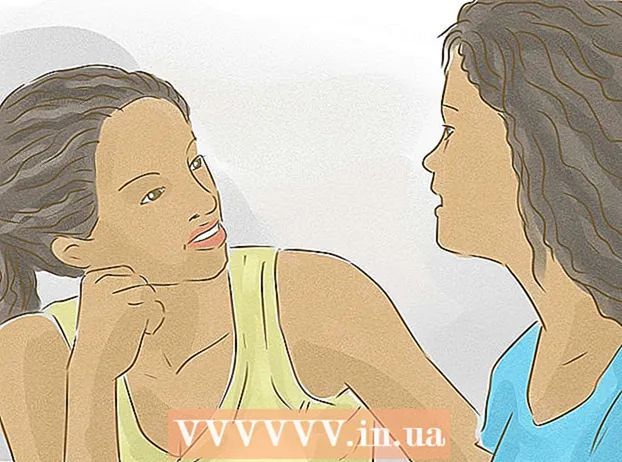Автор:
Frank Hunt
Дата На Създаване:
19 Март 2021
Дата На Актуализиране:
27 Юни 2024

Съдържание
- Стъпвам
- Основна информация за IP адресите
- Метод 1 от 7: Намерете вашия публичен IP адрес
- Метод 2 от 7: Намерете вашия личен IP адрес (на компютър с Windows)
- Метод 3 от 7: Намерете вашия личен IP адрес (на Mac)
- Метод 4 от 7: Намерете личния си IP адрес (на смартфон с Android)
- Метод 5 от 7: Намерете личния си IP адрес (на iPhone)
- Метод 6 от 7: Намерете IP адреса / шлюза по подразбиране на вашия рутер (на компютър с Windows)
- Метод 7 от 7: Намерете IP адреса / шлюза по подразбиране на вашия рутер (на Mac)
IP адресите предоставят информация за това как да отидете в мрежата. Всяко устройство, свързано към вашата мрежа, има "собствен" (частен) IP адрес за тази мрежа, а цялата ви мрежа има "публичен" IP адрес в самия интернет. Докато IP адресът на вашето устройство може да се променя всеки път, когато го включите, IP адресът на рутера, „шлюзът по подразбиране“, остава същият и определя IP адресите на другите устройства във вашата мрежа. Начинът, по който можете да намерите всеки от тези отделни IP адреси, зависи от устройството, което използвате.
Стъпвам
Основна информация за IP адресите
 Ако имате нужда от вашия адрес, както го вижда интернет, намерете своя публичен IP адрес. Това е IP адресът на вашия компютър или мрежа, който е видим за интернет. Ако трябва да препратите определени връзки, идващи във вашия компютър от интернет, имате нужда от вашия публичен IP адрес. Например публичен IP адрес често се използва за настройка на сървър за игри, прокси сървър или FTP сървър.
Ако имате нужда от вашия адрес, както го вижда интернет, намерете своя публичен IP адрес. Това е IP адресът на вашия компютър или мрежа, който е видим за интернет. Ако трябва да препратите определени връзки, идващи във вашия компютър от интернет, имате нужда от вашия публичен IP адрес. Например публичен IP адрес често се използва за настройка на сървър за игри, прокси сървър или FTP сървър. - Щракнете тук, за да намерите вашия публичен IP адрес.
 Ако имате нужда от адреса на конкретно устройство в мрежата си, намерете вашия частен IP адрес. Това е IP адресът на устройство, свързано към вашата мрежа. Всяко устройство, свързано към вашата мрежа във вашата мрежа, има свой собствен IP адрес. Това позволява на рутера да изпраща правилната информация на правилното устройство. Частният IP адрес на вашето устройство не се вижда от интернет. Изберете метода по-долу за устройството, което използвате:
Ако имате нужда от адреса на конкретно устройство в мрежата си, намерете вашия частен IP адрес. Това е IP адресът на устройство, свързано към вашата мрежа. Всяко устройство, свързано към вашата мрежа във вашата мрежа, има свой собствен IP адрес. Това позволява на рутера да изпраща правилната информация на правилното устройство. Частният IP адрес на вашето устройство не се вижда от интернет. Изберете метода по-долу за устройството, което използвате: - Windows
- Mac
- Android
- iPhone
 Потърсете IP адреса на вашия рутер / шлюза по подразбиране, ако искате да направите промени в домашната си мрежа. Това е IP адресът на вашия мрежов рутер. С този адрес можете да получите достъп до страницата за конфигурация на вашия рутер. IP адресът на рутера е в основата на всички частни IP адреси на устройствата, свързани към вашата мрежа. Как точно правите това зависи от това дали използвате компютър с Windows или Mac:
Потърсете IP адреса на вашия рутер / шлюза по подразбиране, ако искате да направите промени в домашната си мрежа. Това е IP адресът на вашия мрежов рутер. С този адрес можете да получите достъп до страницата за конфигурация на вашия рутер. IP адресът на рутера е в основата на всички частни IP адреси на устройствата, свързани към вашата мрежа. Как точно правите това зависи от това дали използвате компютър с Windows или Mac: - Windows
- Mac
Метод 1 от 7: Намерете вашия публичен IP адрес
 Отворете браузър на вашия компютър или на друго устройство. За да намерите публичния IP адрес на вашата мрежа, можете да използвате всеки компютър или устройство, свързани към вашата мрежа.
Отворете браузър на вашия компютър или на друго устройство. За да намерите публичния IP адрес на вашата мрежа, можете да използвате всеки компютър или устройство, свързани към вашата мрежа. - За да започнете, уверете се, че вашето устройство е свързано към вашата мрежа. Например, ако използвате смартфон и в даден момент не сте свързани с вашата Wi-Fi мрежа, вместо това ще получите публичния IP адрес на вашата клетъчна мрежа за данни.
 Отидете в Google. Един от най-лесните начини да намерите публичния си IP адрес е чрез Google, но можете да използвате и други уебсайтове. Можете да използвате почти всички търсачки за него.
Отидете в Google. Един от най-лесните начини да намерите публичния си IP адрес е чрез Google, но можете да използвате и други уебсайтове. Можете да използвате почти всички търсачки за него.  Въведете "my ip" и извършете търсенето. Тогава вашият публичен IP адрес ще се появи като първата опция в списъка с резултати от търсенето.
Въведете "my ip" и извършете търсенето. Тогава вашият публичен IP адрес ще се появи като първата опция в списъка с резултати от търсенето. - Можете също да отидете на canyouseeme.org, за да намерите вашия местен IP адрес.
 Намерете своя публичен IP адрес. Вашият публичен IP адрес е първият резултат в списъка с резултати от търсенето. Това е IP адресът на вашата мрежа, както се вижда от останалата част от интернет.
Намерете своя публичен IP адрес. Вашият публичен IP адрес е първият резултат в списъка с резултати от търсенето. Това е IP адресът на вашата мрежа, както се вижда от останалата част от интернет.
Метод 2 от 7: Намерете вашия личен IP адрес (на компютър с Windows)
 Щракнете върху бутона Старт. Това ще отвори менюто или екрана „Старт“.
Щракнете върху бутона Старт. Това ще отвори менюто или екрана „Старт“.  Напишете "cmd" и натиснете.↵ Въведетекъм командния ред да отвориш. Като напишете "cmd" с отворено меню "Старт" или екран и натиснете ↵ Въведете за да стартирате командния ред.
Напишете "cmd" и натиснете.↵ Въведетекъм командния ред да отвориш. Като напишете "cmd" с отворено меню "Старт" или екран и натиснете ↵ Въведете за да стартирате командния ред. - В Windows 7 и по-стари версии можете да изберете командния ред от менюто "Старт".
 Тип.ipconfigи натиснете↵ Въведете. След това ще видите преглед на всички ваши мрежови данни. Може да се наложи да увеличите екрана на командния ред, за да го видите.
Тип.ipconfigи натиснете↵ Въведете. След това ще видите преглед на всички ваши мрежови данни. Може да се наложи да увеличите екрана на командния ред, за да го видите.  Намерете активния адаптер на вашата мрежа. Повечето компютри имат един или два адаптера, но в зависимост от настройките ви може да имате и повече. Ако можете да се свържете както безжично, така и с Ethernet кабел, имате поне два адаптера. Вижте името на адаптера в списъка, за да определите кой адаптер гледате.
Намерете активния адаптер на вашата мрежа. Повечето компютри имат един или два адаптера, но в зависимост от настройките ви може да имате и повече. Ако можете да се свържете както безжично, така и с Ethernet кабел, имате поне два адаптера. Вижте името на адаптера в списъка, за да определите кой адаптер гледате. - Ако не се използва определен адаптер, като Ethernet порт, който не е свързан към кабел, Статус среден ще Средно изключен изглед.
 Погледни го част .IPv4 адрес. Този адрес е частният IP адрес на вашето устройство. Този адрес ви е необходим, ако искате да разрешите проблем или да конфигурирате нещо в локалната си мрежа. Всяко устройство във вашата мрежа има свой собствен, но сравним IP адрес.
Погледни го част .IPv4 адрес. Този адрес е частният IP адрес на вашето устройство. Този адрес ви е необходим, ако искате да разрешите проблем или да конфигурирате нещо в локалната си мрежа. Всяко устройство във вашата мрежа има свой собствен, но сравним IP адрес.
Метод 3 от 7: Намерете вашия личен IP адрес (на Mac)
 Кликнете върху менюто на Apple и изберете "Системни предпочитания ". Това ще отвори менюто Системни предпочитания.
Кликнете върху менюто на Apple и изберете "Системни предпочитания ". Това ще отвори менюто Системни предпочитания.  Кликнете върху опцията "Мрежа". Ще се появи нов прозорец със списък на всички ваши мрежови адаптери вляво.
Кликнете върху опцията "Мрежа". Ще се появи нов прозорец със списък на всички ваши мрежови адаптери вляво.  Изберете адаптера, който е активен в момента. Обикновено вашият активен адаптер ще бъде избран автоматично. Ако имате няколко адаптера, изберете адаптера, чийто IP адрес искате да знаете. Ако адаптерът в момента не е свързан, индикаторът до него ще бъде червен.
Изберете адаптера, който е активен в момента. Обикновено вашият активен адаптер ще бъде избран автоматично. Ако имате няколко адаптера, изберете адаптера, чийто IP адрес искате да знаете. Ако адаптерът в момента не е свързан, индикаторът до него ще бъде червен.  Намерете вашия IP адрес. Ще можете да намерите частния IP адрес на вашия Mac в списъка под заглавие „IP адрес“.
Намерете вашия IP адрес. Ще можете да намерите частния IP адрес на вашия Mac в списъка под заглавие „IP адрес“. - На по-стари версии или на Mac OS X ще трябва да щракнете върху раздела „TCP / IP“ в горната част на прозореца, за да видите заглавието „IP адрес“.
Метод 4 от 7: Намерете личния си IP адрес (на смартфон с Android)
 Отворете Настройки.
Отворете Настройки. Натисни 'WiFi ".
Натисни 'WiFi ". Докоснете Меню (⋮) и изберете „Разширено ".
Докоснете Меню (⋮) и изберете „Разширено ". Превъртете докрай в менюто Advanced и намерете полето "IP Address". След това ще видите частния IP адрес на вашия смартфон или таблет с Android.
Превъртете докрай в менюто Advanced и намерете полето "IP Address". След това ще видите частния IP адрес на вашия смартфон или таблет с Android.
Метод 5 от 7: Намерете личния си IP адрес (на iPhone)
 Отворете Настройки.
Отворете Настройки. Натисни 'WiFi ". След това ще се появи списък с безжични мрежи.
Натисни 'WiFi ". След това ще се появи списък с безжични мрежи.  Докоснете бутона ⓘ до вашата безжична мрежа. Това ще отвори подробностите за безжичната мрежа, към която сте свързани.
Докоснете бутона ⓘ до вашата безжична мрежа. Това ще отвори подробностите за безжичната мрежа, към която сте свързани.  Потърсете заглавието "IP адрес". След това ще видите IP адреса на вашия iPhone. Обикновено това ще бъде една от първите опции в списъка.
Потърсете заглавието "IP адрес". След това ще видите IP адреса на вашия iPhone. Обикновено това ще бъде една от първите опции в списъка.
Метод 6 от 7: Намерете IP адреса / шлюза по подразбиране на вашия рутер (на компютър с Windows)
 Щракнете върху бутона Старт и напишете "cmd " в. Ето как стартирате командния ред.
Щракнете върху бутона Старт и напишете "cmd " в. Ето как стартирате командния ред.  Тип.ipconfigи натиснете↵ Въведете. След това ще се появи списък с всички ваши мрежови адаптери.
Тип.ipconfigи натиснете↵ Въведете. След това ще се появи списък с всички ваши мрежови адаптери.  Потърсете го.Шлюз по подразбиранечаст за вашия активен адаптер. Намерете мрежовия адаптер, който използвате в момента, като разгледате имената на адаптерите. Частта Шлюз по подразбиране ще покаже IP адреса на вашия рутер.
Потърсете го.Шлюз по подразбиранечаст за вашия активен адаптер. Намерете мрежовия адаптер, който използвате в момента, като разгледате имената на адаптерите. Частта Шлюз по подразбиране ще покаже IP адреса на вашия рутер. - Адаптерите, които не са свързани, са показани като Средно изключен.
Метод 7 от 7: Намерете IP адреса / шлюза по подразбиране на вашия рутер (на Mac)
 Кликнете върху менюто на Apple и изберете "Системни предпочитания ".
Кликнете върху менюто на Apple и изберете "Системни предпочитания ". Кликнете върху опцията "Мрежа".
Кликнете върху опцията "Мрежа". Изберете адаптера на вашата мрежа. Свързаният адаптер ще светне в зелено.
Изберете адаптера на вашата мрежа. Свързаният адаптер ще светне в зелено.  Намерете секцията "Рутер". Показаният тук IP адрес е IP адресът / шлюзът по подразбиране на вашия рутер.
Намерете секцията "Рутер". Показаният тук IP адрес е IP адресът / шлюзът по подразбиране на вашия рутер.