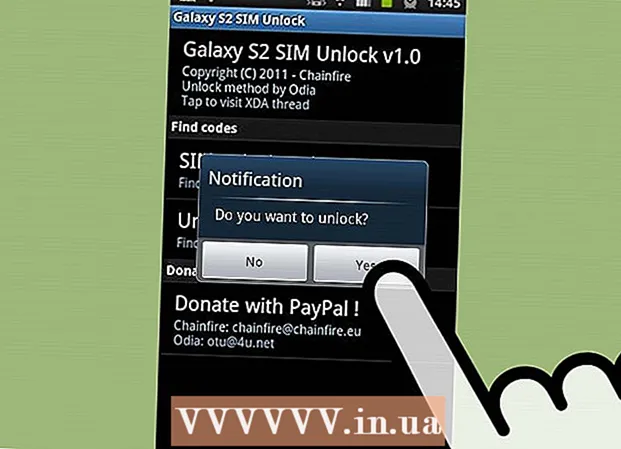Автор:
Judy Howell
Дата На Създаване:
25 Юли 2021
Дата На Актуализиране:
19 Юни 2024

Съдържание
- Стъпвам
- Част 1 от 4: Добавяне на вашия акаунт в Google
- Част 2 от 4: Управление на вашите календари
- Част 3 от 4: Използване на приложението Google Календар
- Част 4 от 4: Отстраняване на неизправности
- Съвети
Устройството ви с Android може лесно да се свърже с вашия акаунт в Google и да поддържа синхронизиране на всичките ви календари на всичките ви устройства. Можете да направите това с приложението за календар, инсталирано на вашето устройство, или можете да използвате приложение като Google Calendar. Срещите, които създавате на едно устройство, автоматично ще се появят на всяко друго устройство, към което е свързан акаунтът.
Стъпвам
Част 1 от 4: Добавяне на вашия акаунт в Google
 Отворете приложението Настройки. Можете да намерите приложението Настройки на началния екран, в чекмеджето на приложението или в панела за известия.
Отворете приложението Настройки. Можете да намерите приложението Настройки на началния екран, в чекмеджето на приложението или в панела за известия. 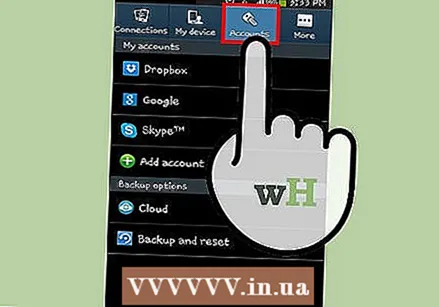 Превъртете надолу до секцията „Акаунти“. Това ще покаже всички акаунти, които сте свързали с устройството си с Android.
Превъртете надолу до секцията „Акаунти“. Това ще покаже всички акаунти, които сте свързали с устройството си с Android.  Докоснете „+ Добавяне на акаунт“. Показва се списък с възможните типове акаунти.
Докоснете „+ Добавяне на акаунт“. Показва се списък с възможните типове акаунти. - Ако акаунтът ви в Google вече е свързан, докоснете го в списъка с акаунти, след което докоснете потребителското си име в Google. Уверете се, че е отметнато квадратчето „Календар“, така че календарите ви в Google да се синхронизират.
 Изберете „Google“ от списъка с наличните опции. Изберете „Съществуващ“, ако искате да влезете с вашия акаунт в Google или докоснете „Нов“, за да създадете нов, ако нямате такъв.
Изберете „Google“ от списъка с наличните опции. Изберете „Съществуващ“, ако искате да влезете с вашия акаунт в Google или докоснете „Нов“, за да създадете нов, ако нямате такъв.  Изчакайте новия ви акаунт да се синхронизира. След добавяне на вашия акаунт в Google ще отнеме минута или две, за да синхронизирате всичките си данни с устройството си с Android. Можете да се уверите, че календарът ви е синхронизиран, като докоснете новия си акаунт в списъка с акаунти и поставите отметка в квадратчето „Календар“.
Изчакайте новия ви акаунт да се синхронизира. След добавяне на вашия акаунт в Google ще отнеме минута или две, за да синхронизирате всичките си данни с устройството си с Android. Можете да се уверите, че календарът ви е синхронизиран, като докоснете новия си акаунт в списъка с акаунти и поставите отметка в квадратчето „Календар“.
Част 2 от 4: Управление на вашите календари
 Отворете приложението Календар на вашия Android. Това приложение е инсталирано на всички устройства с Android. Вашият Android може да има различно приложение за календар от производителя, като например „S Planner“ на устройства Samsung Galaxy.
Отворете приложението Календар на вашия Android. Това приложение е инсталирано на всички устройства с Android. Вашият Android може да има различно приложение за календар от производителя, като например „S Planner“ на устройства Samsung Galaxy.  Докоснете бутона Меню (⋮) и изберете „Настройки“. Това е в горния десен ъгъл на календара.
Докоснете бутона Меню (⋮) и изберете „Настройки“. Това е в горния десен ъгъл на календара.  Докоснете новия си добавен акаунт в Google. Той ще се показва заедно с други акаунти в Google, свързани с вашето устройство с Android.
Докоснете новия си добавен акаунт в Google. Той ще се показва заедно с други акаунти в Google, свързани с вашето устройство с Android. 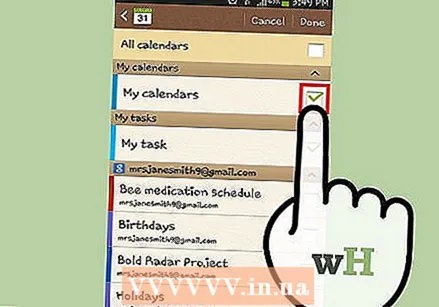 Поставете отметка в квадратчето за всеки календар, който искате да синхронизирате. Ако няколко календара са свързани с вашия акаунт в Google, можете да изберете кои искате да се показват в приложението Календар. Ако изключите календар, всички срещи ще бъдат премахнати от приложението Календар.
Поставете отметка в квадратчето за всеки календар, който искате да синхронизирате. Ако няколко календара са свързани с вашия акаунт в Google, можете да изберете кои искате да се показват в приложението Календар. Ако изключите календар, всички срещи ще бъдат премахнати от приложението Календар. 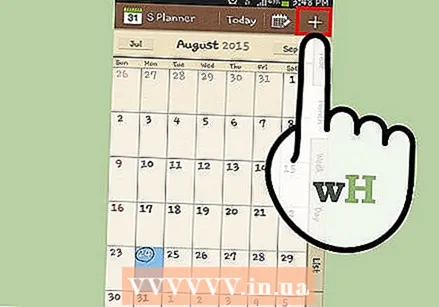 Уговорете нова среща. Докоснете бутона Меню (⋮) и изберете „Ново събитие“. Това отваря формуляра за създаване на събитие. Попълнете подробностите и докоснете „Готово“, за да създадете събитието.
Уговорете нова среща. Докоснете бутона Меню (⋮) и изберете „Ново събитие“. Това отваря формуляра за създаване на събитие. Попълнете подробностите и докоснете „Готово“, за да създадете събитието. - Можете да посочите в календара, че искате да зададете среща, като докоснете менюто в горната част на формуляра. Можете да избирате от всеки от свързаните календари.
 Временно скриване на календари. Ако не искате календар да се показва в приложението, но все пак искате да бъде синхронизиран, можете да го изключите. Докоснете бутона Меню (⋮) и изберете „Преглед на календари“. Можете да изключите календарите в списъка, за да ги скриете, но да ги синхронизирате с вашето устройство.
Временно скриване на календари. Ако не искате календар да се показва в приложението, но все пак искате да бъде синхронизиран, можете да го изключите. Докоснете бутона Меню (⋮) и изберете „Преглед на календари“. Можете да изключите календарите в списъка, за да ги скриете, но да ги синхронизирате с вашето устройство.
Част 3 от 4: Използване на приложението Google Календар
 Инсталирайте приложението Google Calendar. Това приложение не е инсталирано по подразбиране на всички устройства. Тъй като приложението е разработено от Google, то е по-малко зависимо от процеса на синхронизация, който прави Android Calendar.Можете да изтеглите приложението Google Calendar безплатно от Play Store.
Инсталирайте приложението Google Calendar. Това приложение не е инсталирано по подразбиране на всички устройства. Тъй като приложението е разработено от Google, то е по-малко зависимо от процеса на синхронизация, който прави Android Calendar.Можете да изтеглите приложението Google Calendar безплатно от Play Store. 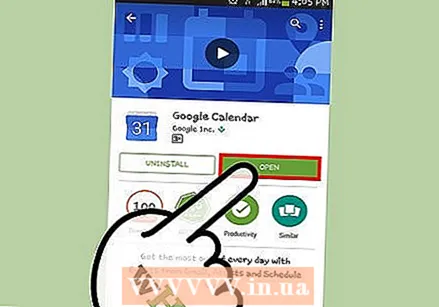 Стартирайте приложението Google Calendar. Приложението ще бъде означено с „Календар“, така че може да е трудно да се различи от приложението Календар, което се предлага стандартно на вашето устройство. Приложението Google Calendar е синьо, докато приложението Android е зелено.
Стартирайте приложението Google Calendar. Приложението ще бъде означено с „Календар“, така че може да е трудно да се различи от приложението Календар, което се предлага стандартно на вашето устройство. Приложението Google Calendar е синьо, докато приложението Android е зелено. 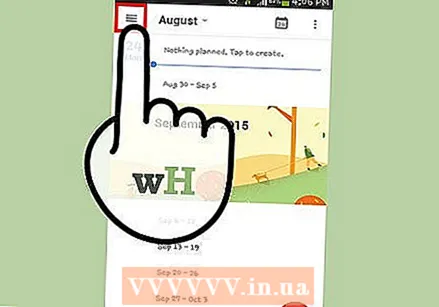 Отворете менюто на Google Календар, за да видите различните си календари. Можете да отворите менюто, като докоснете бутона or или като плъзнете от лявата страна на екрана. Вашите календари са изброени в профила в Google, с който са свързани. Ако сте влезли в устройството си с Android с множество акаунти в Google, ще ги видите всички изброени в това меню.
Отворете менюто на Google Календар, за да видите различните си календари. Можете да отворите менюто, като докоснете бутона or или като плъзнете от лявата страна на екрана. Вашите календари са изброени в профила в Google, с който са свързани. Ако сте влезли в устройството си с Android с множество акаунти в Google, ще ги видите всички изброени в това меню. 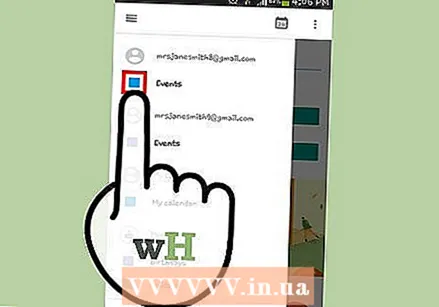 Включете и изключете календарите, като докоснете цветното поле. Всеки календар в списъка има цветно поле до името на календара, което показва цвета на събитието на този календар. Докосването на това поле скрива календара от основния ви изглед.
Включете и изключете календарите, като докоснете цветното поле. Всеки календар в списъка има цветно поле до името на календара, което показва цвета на събитието на този календар. Докосването на това поле скрива календара от основния ви изглед. - Можете да промените цвета на събитието на календар, като отворите менюто, докоснете „Настройки“ и след това календара, който искате да промените. Най-горната опция в менюто за настройки на календара ви позволява да промените цвета на събитията в календара.
 Докоснете червения бутон „+“, за да създадете ново събитие. Този бутон е в долния десен ъгъл на основния екран на Google Календар. Докосването на това ще отвори формата за създаване на събитие.
Докоснете червения бутон „+“, за да създадете ново събитие. Този бутон е в долния десен ъгъл на основния екран на Google Календар. Докосването на това ще отвори формата за създаване на събитие. - Можете да промените календара, в който искате да запишете срещата, като докоснете името на календара в горната част на формуляра.
Част 4 от 4: Отстраняване на неизправности
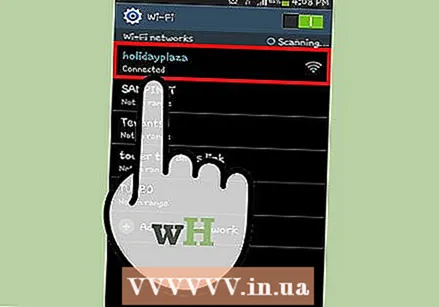 Проверете вашата мрежова връзка. Ако устройството ви с Android няма връзка с интернет, не можете да синхронизирате с вашия календар в Google. Уверете се, че имате мобилна връзка за данни или Wi-Fi, като отворите браузъра си и се опитате да заредите уеб страница.
Проверете вашата мрежова връзка. Ако устройството ви с Android няма връзка с интернет, не можете да синхронизирате с вашия календар в Google. Уверете се, че имате мобилна връзка за данни или Wi-Fi, като отворите браузъра си и се опитате да заредите уеб страница. 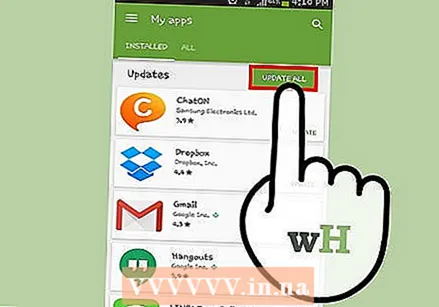 Актуализирайте приложението си за календар. Може да срещнете проблеми със синхронизирането, ако използвате версия на приложението за календар, която е остаряла. Отворете Google Play Store, докоснете ☰, за да отворите менюто и изберете „Моите приложения“. Докоснете „Актуализиране на всички“, за да инсталирате наличните актуализации на приложения.
Актуализирайте приложението си за календар. Може да срещнете проблеми със синхронизирането, ако използвате версия на приложението за календар, която е остаряла. Отворете Google Play Store, докоснете ☰, за да отворите менюто и изберете „Моите приложения“. Докоснете „Актуализиране на всички“, за да инсталирате наличните актуализации на приложения. 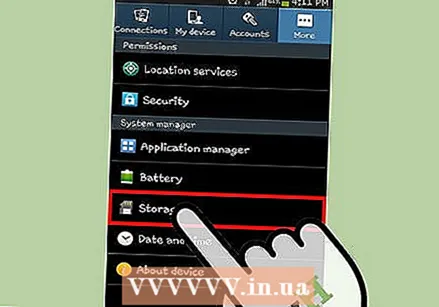 Проверете безплатното хранилище на вашето устройство с Android. Приложението ви за календар ще спре да се синхронизира, ако устройството ви с Android няма достатъчно свободно място. Можете да проверите колко свободно място имате, като отворите менюто Настройки, изберете Съхранение и след това проверите размера на „Налично“. Ако имате по-малко от 100 MB безплатно, опитайте да изтриете някои неизползвани приложения, снимки или мултимедия, за да освободите място.
Проверете безплатното хранилище на вашето устройство с Android. Приложението ви за календар ще спре да се синхронизира, ако устройството ви с Android няма достатъчно свободно място. Можете да проверите колко свободно място имате, като отворите менюто Настройки, изберете Съхранение и след това проверите размера на „Налично“. Ако имате по-малко от 100 MB безплатно, опитайте да изтриете някои неизползвани приложения, снимки или мултимедия, за да освободите място. 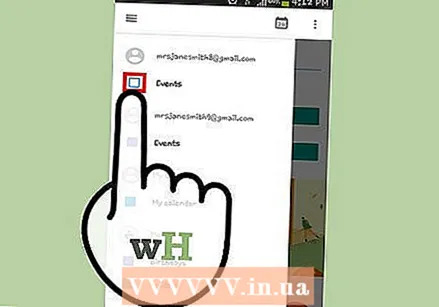 Уверете се, че не добавяте събитие към скрит календар. Ако добавите събитие към календар, който не е настроен да се показва, няма да видите събитието, когато погледнете приложението си за календар. Когато създавате ново събитие, проверете в кой календар сте го поставили.
Уверете се, че не добавяте събитие към скрит календар. Ако добавите събитие към календар, който не е настроен да се показва, няма да видите събитието, когато погледнете приложението си за календар. Когато създавате ново събитие, проверете в кой календар сте го поставили.
Съвети
- Можете да синхронизирате множество календари на Google с вашия календар на Android.
- Ако синхронизирате друг календар, съществуващите дати и бележки в собственото приложение на календара на Android няма да бъдат заменени.