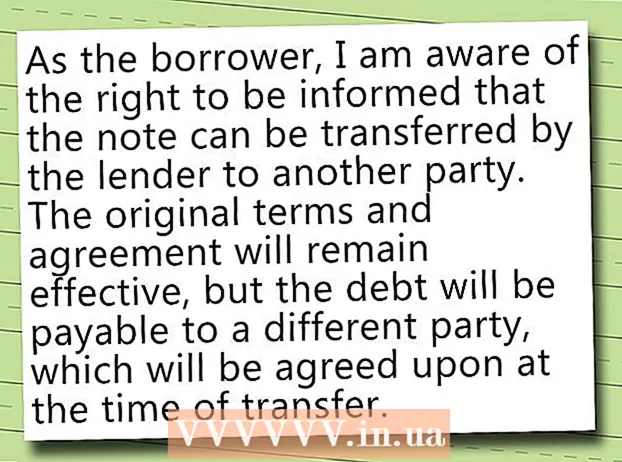Автор:
Charles Brown
Дата На Създаване:
8 Февруари 2021
Дата На Актуализиране:
28 Юни 2024

Съдържание
- Стъпвам
- Метод 1 от 5: Свързване на таблет с Android с кабел (компютър)
- Метод 2 от 5: Свързване на таблет с Android с кабел (Mac)
- Метод 3 от 5: Свързване на таблет с Android чрез WiFi (PC или Mac)
- Метод 4 от 5: Свързване на iPad с кабел (PC или Mac)
- Метод 5 от 5: Свързване на iPad чрез Bluetooth (macOS)
Тази статия ще ви научи как да свържете iPad или Android таблет с компютър с Windows или MacOS.
Стъпвам
Метод 1 от 5: Свързване на таблет с Android с кабел (компютър)
 Свържете таблета към компютъра с USB кабел. Използвайте кабела за зареждане, предоставен с таблета, или друг съвместим кабел. На таблета ще се появи известие.
Свържете таблета към компютъра с USB кабел. Използвайте кабела за зареждане, предоставен с таблета, или друг съвместим кабел. На таблета ще се появи известие. - Ако вашият таблет съдържа драйвери и / или софтуер, моля, инсталирайте ги, преди да продължите.
- Обикновено не е необходимо да инсталирате специални драйвери за свързване на Android към Windows.
 Докоснете известието на таблета. Ще се появи списък с опции за връзка.
Докоснете известието на таблета. Ще се появи списък с опции за връзка.  Натиснете Мултимедийно устройство. Това дава възможност за обмен на файлове между вашия компютър и таблет.
Натиснете Мултимедийно устройство. Това дава възможност за обмен на файлове между вашия компютър и таблет.  Натиснете ⊞ Печелете+Е. на компютъра. Това ще отвори File Explorer.
Натиснете ⊞ Печелете+Е. на компютъра. Това ще отвори File Explorer.  Щракнете в лявата колона Този компютър. В главния панел трябва да се появи списък с устройства и устройства, свързани към вашия компютър.
Щракнете в лявата колона Този компютър. В главния панел трябва да се появи списък с устройства и устройства, свързани към вашия компютър.  Щракнете двукратно върху таблета си. Това ще покаже файловете на вашия таблет. Вече можете да плъзгате и пускате файлове към и от таблета си, както бихте правили с всяко друго устройство.
Щракнете двукратно върху таблета си. Това ще покаже файловете на вашия таблет. Вече можете да плъзгате и пускате файлове към и от таблета си, както бихте правили с всяко друго устройство.
Метод 2 от 5: Свързване на таблет с Android с кабел (Mac)
 Инсталирайте Android File Transfer на вашия Mac. Нуждаете се от това безплатно приложение, за да търсите и преглеждате вашите Mac файлове на вашия Android. Ето какво трябва да направите, за да го изтеглите:
Инсталирайте Android File Transfer на вашия Mac. Нуждаете се от това безплатно приложение, за да търсите и преглеждате вашите Mac файлове на вашия Android. Ето какво трябва да направите, за да го изтеглите: - Отидете на „https://www.android.com/filetransfer“ в браузър.
- Кликнете върху „ИЗТЕГЛЕТЕ СЕГА“, за да изтеглите файла.
- Отворете "androidfiletransfer.dmg" (файлът, който току-що изтеглихте).
- Плъзнете „Android File Transfer“ в папката „Applications“.
- Следвайте инструкциите на екрана, за да завършите инсталацията.
 Свържете таблета към компютъра с USB кабел. Използвайте кабела за зареждане, предоставен с таблета, или изберете друг съвместим кабел.
Свържете таблета към компютъра с USB кабел. Използвайте кабела за зареждане, предоставен с таблета, или изберете друг съвместим кабел.  Отворете "Android File Transfer" на вашия Mac. Това е в папката "Приложения".
Отворете "Android File Transfer" на вашия Mac. Това е в папката "Приложения".  Докоснете известието на таблета. Ще се появи списък с опции за връзка.
Докоснете известието на таблета. Ще се появи списък с опции за връзка.  Натиснете Мултимедийно устройство. Това ви позволява да обменяте файлове между вашия компютър и таблет.
Натиснете Мултимедийно устройство. Това ви позволява да обменяте файлове между вашия компютър и таблет.
Метод 3 от 5: Свързване на таблет с Android чрез WiFi (PC или Mac)
 Инсталирайте SHAREit на вашия компютър или Mac. Това е безплатно приложение, което ви позволява да свържете вашия Android към всеки компютър чрез WiFi връзка. Правите това по следния начин:
Инсталирайте SHAREit на вашия компютър или Mac. Това е безплатно приложение, което ви позволява да свържете вашия Android към всеки компютър чрез WiFi връзка. Правите това по следния начин: - Отидете на „http://www.ushareit.com/“ в браузър.
- Щракнете върху връзката за изтегляне за вашата операционна система, за да изтеглите приложението.
- Щракнете двукратно върху файла, който сте изтеглили ("uShareIt_official.dmg" за Mac, или "SHAREit-KCWEB.exe" за Windows).
- Следвайте инструкциите на екрана, за да инсталирате приложението.
 Отворете Play Store
Отворете Play Store  Тип сподели го в лентата за търсене. Ще се появи списък с резултати.
Тип сподели го в лентата за търсене. Ще се появи списък с резултати.  Натиснете SHAREit - Прехвърляне и споделяне. Това приложение има синя икона с 3 точки и извити линии.
Натиснете SHAREit - Прехвърляне и споделяне. Това приложение има синя икона с 3 точки и извити линии.  Натиснете да инсталираш. Това ще инсталира приложението на вашия Android.
Натиснете да инсталираш. Това ще инсталира приложението на вашия Android.  Отворете SHAREit на вашия компютър. Това се намира в раздела "Всички приложения" на менюто "Старт" на Windows и в папката "Приложения" в macOS.
Отворете SHAREit на вашия компютър. Това се намира в раздела "Всички приложения" на менюто "Старт" на Windows и в папката "Приложения" в macOS.  Отворете SHAREit на таблета си. Тази синьо-бяла икона (същата като Play Store) е в папката с вашите приложения.
Отворете SHAREit на таблета си. Тази синьо-бяла икона (същата като Play Store) е в папката с вашите приложения.  Натиснете Получено на таблета. Това е в горната част на екрана.
Натиснете Получено на таблета. Това е в горната част на екрана.  Натиснете Свържете компютър на Android. Вече можете да използвате SHAREit на вашия компютър, за да търсите файловете на таблета.
Натиснете Свържете компютър на Android. Вече можете да използвате SHAREit на вашия компютър, за да търсите файловете на таблета.
Метод 4 от 5: Свързване на iPad с кабел (PC или Mac)
 Инсталирайте iTunes. Ако използвате Mac, iTunes вече ще бъде инсталиран.
Инсталирайте iTunes. Ако използвате Mac, iTunes вече ще бъде инсталиран. - Ако използвате Windows и все още нямате инсталиран iTunes, можете да го изтеглите безплатно от https://www.apple.com/itunes/download.
 Свържете iPad към компютъра с USB кабела. Използвайте кабела, доставен с вашия iPad, или друг съвместим кабел. Това действие трябва да стартира iTunes автоматично и на iPad трябва да се появи изскачащо съобщение.
Свържете iPad към компютъра с USB кабела. Използвайте кабела, доставен с вашия iPad, или друг съвместим кабел. Това действие трябва да стартира iTunes автоматично и на iPad трябва да се появи изскачащо съобщение. - Ако iTunes не стартира автоматично, щракнете върху музикалната нота в Dock (macOS) или щракнете върху iTunes в раздела "Всички приложения" на менюто "Старт" (Windows).
 Натиснете Доверие на iPad. Това дава на iPad разрешение да комуникира с компютъра.
Натиснете Доверие на iPad. Това дава на iPad разрешение да комуникира с компютъра. - Може да се наложи да щракнете върху „Напред“ на вашия компютър.
 Щракнете върху бутона iPad в iTunes. Това е малка икона, която прилича на iPhone или iPad. Той е близо до горния ляв ъгъл на iTunes. Вашият iPad вече е свързан с вашия компютър.
Щракнете върху бутона iPad в iTunes. Това е малка икона, която прилича на iPhone или iPad. Той е близо до горния ляв ъгъл на iTunes. Вашият iPad вече е свързан с вашия компютър.
Метод 5 от 5: Свързване на iPad чрез Bluetooth (macOS)
 Включете Bluetooth на вашия iPad. Този метод работи само ако използвате Mac.
Включете Bluetooth на вашия iPad. Този метод работи само ако използвате Mac. - Отворете "Настройки" на вашия iPad
 Кликнете върху него
Кликнете върху него  кликнете върху Системни предпочитания.
кликнете върху Системни предпочитания.  кликнете върху Bluetooth.
кликнете върху Bluetooth. кликнете върху Включете Bluetooth от лявата страна на прозореца. Ако вместо това видите „Изключване на Bluetooth“, значи Bluetooth вече е включен и името на вашия iPad трябва да е от дясната страна на прозореца.
кликнете върху Включете Bluetooth от лявата страна на прозореца. Ако вместо това видите „Изключване на Bluetooth“, значи Bluetooth вече е включен и името на вашия iPad трябва да е от дясната страна на прозореца.  кликнете върху Сдвояване до името на вашия iPad от дясната страна на прозореца.
кликнете върху Сдвояване до името на вашия iPad от дясната страна на прозореца. Натиснете Сдвояване на вашия iPad. Това ще свърже таблета с вашия компютър.
Натиснете Сдвояване на вашия iPad. Това ще свърже таблета с вашия компютър. - Сега вашият Mac ще покаже код, който трябва да въведете на iPad, за да завършите сдвояването. Ако е така, въведете кода, за да свържете и двете устройства.
 кликнете върху
кликнете върху  кликнете върху Търсене на файлове на устройството ... в долната част на менюто Bluetooth.
кликнете върху Търсене на файлове на устройството ... в долната част на менюто Bluetooth. Изберете вашия iPad и щракнете Преглед. Можете да използвате вашия Mac за търсене и достъп до файловете на вашия iPad.
Изберете вашия iPad и щракнете Преглед. Можете да използвате вашия Mac за търсене и достъп до файловете на вашия iPad.
- Отворете "Настройки" на вашия iPad