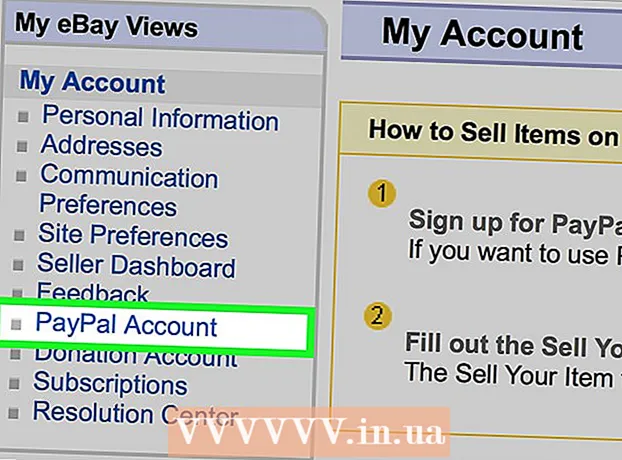Автор:
Roger Morrison
Дата На Създаване:
24 Септември 2021
Дата На Актуализиране:
1 Юли 2024

Съдържание
- Стъпвам
- Метод 1 от 3: Използване на клавишна комбинация
- Метод 2 от 3: Използване на функцията за добавки на работния плот
- Метод 3 от 3: Използване на функцията за добавка на вашия мобилен телефон
Тази wikiHow ви учи как да добавяте пунктирана или пунктирана линия навсякъде в документ на Microsoft Word. Можете да използвате проста клавишна комбинация, за да добавите пунктирана линия на страницата във всички настолни и мобилни версии на Word. Ако искате линия, която можете допълнително да преоразмерите, форматирате и позиционирате, можете да използвате менюто "Вмъкване", за да добавите форма на линия към вашия документ и да я форматирате в различни стилове.
Стъпвам
Метод 1 от 3: Използване на клавишна комбинация
 Отворете документа на Word, който искате да редактирате. Намерете и щракнете двукратно върху документа на вашия компютър или отворете приложението Word и изберете документа, който искате да редактирате.
Отворете документа на Word, който искате да редактирате. Намерете и щракнете двукратно върху документа на вашия компютър или отворете приложението Word и изберете документа, който искате да редактирате. - Можете също така да отворите нов празен документ.
- Можете да използвате тази клавишна комбинация във всички настолни и мобилни версии на Word.
 Щракнете там, където искате да добавите пунктираната линия. Можете да направите пунктирана хоризонтална линия навсякъде на страницата.
Щракнете там, където искате да добавите пунктираната линия. Можете да направите пунктирана хоризонтална линия навсякъде на страницата.  Тип *** на клавиатурата. С този пряк път можете да създадете пунктирана линия на страницата.
Тип *** на клавиатурата. С този пряк път можете да създадете пунктирана линия на страницата. - Можете също ---, ===, ___, ###, или ~~~ за създаване на различни стилове линии.
 Натиснете ↵ Въведете или ⏎ Връщане на клавиатурата. Това ще създаде хоризонтална пунктирана линия на страницата.
Натиснете ↵ Въведете или ⏎ Връщане на клавиатурата. Това ще създаде хоризонтална пунктирана линия на страницата.
Метод 2 от 3: Използване на функцията за добавки на работния плот
 Отворете документа на Word, който искате да редактирате. Намерете и щракнете двукратно върху документа на вашия компютър или отворете приложението Word и изберете документа, който искате да редактирате.
Отворете документа на Word, който искате да редактирате. Намерете и щракнете двукратно върху документа на вашия компютър или отворете приложението Word и изберете документа, който искате да редактирате. - Можете също така да отворите нов празен документ.
 Изберете раздела Поставете в лентата с инструменти. Можете да намерите този бутон над панела на лентата с инструменти в горната част.
Изберете раздела Поставете в лентата с инструменти. Можете да намерите този бутон над панела на лентата с инструменти в горната част.  Изберете Да оформя в лентата с инструменти „Вмъкване“. Този бутон изглежда като триъгълник, квадрат и кръг на панела на лентата с инструменти. Това ще отвори изскачащо меню с фигури.
Изберете Да оформя в лентата с инструменти „Вмъкване“. Този бутон изглежда като триъгълник, квадрат и кръг на панела на лентата с инструменти. Това ще отвори изскачащо меню с фигури.  Изберете типа линия, която искате да добавите. Можете да направите произволна пунктирана линия по-късно.
Изберете типа линия, която искате да добавите. Можете да направите произволна пунктирана линия по-късно.  Щракнете и нарисувайте линия върху документа. След като изберете форма на линия, използвайте мишката, за да нарисувате линия, където искате в документа.
Щракнете и нарисувайте линия върху документа. След като изберете форма на линия, използвайте мишката, за да нарисувате линия, където искате в документа. - След рисуване можете да щракнете и плъзнете по ъглите на формата на линията и да промените размера, ъгъла или позицията.
- Можете да щракнете и плъзнете линията навсякъде в документа.
 Щракнете с десния бутон върху линията. Това ще отвори опциите за щракване с десния бутон в падащото меню.
Щракнете с десния бутон върху линията. Това ще отвори опциите за щракване с десния бутон в падащото меню.  Щракнете Форматирайте формата в менюто с десен бутон. Това ще отвори прозореца за форматиране отдясно.
Щракнете Форматирайте формата в менюто с десен бутон. Това ще отвори прозореца за форматиране отдясно.  Щракнете върху Тип отстъп селектор в прозореца на формата. Това показва опциите за точка и тире.
Щракнете върху Тип отстъп селектор в прозореца на формата. Това показва опциите за точка и тире. - Ако в началото не виждате тази опция, щракнете върху иконата на кофа за боя в горния ляв ъгъл на панела "Форматиране на формата", след което щракнете върху Линия в това меню, за да разширите опциите.
 Изберете точка или тире. Това незабавно променя линията в избрания стил на точка или тире.
Изберете точка или тире. Това незабавно променя линията в избрания стил на точка или тире. - Можете да използвате Ширина, Прозрачност и допълнително коригирайте други свойства на линията тук.
Метод 3 от 3: Използване на функцията за добавка на вашия мобилен телефон
 Отворете приложението Word на телефона или таблета си. Иконата на Word изглежда като синьо-бяла страница с документи. Можете да го намерите на началния екран или в чекмеджето за приложения.
Отворете приложението Word на телефона или таблета си. Иконата на Word изглежда като синьо-бяла страница с документи. Можете да го намерите на началния екран или в чекмеджето за приложения.  Изберете документа, който искате да редактирате. Това ще отвори документа.
Изберете документа, който искате да редактирате. Това ще отвори документа. - Можете също така да отворите нов празен документ.
 Докоснете иконата „Редактиране“ в горната част. Това е в горната част на синята лента с инструменти. Това ще отвори менюто за редактиране в долната половина на екрана.
Докоснете иконата „Редактиране“ в горната част. Това е в горната част на синята лента с инструменти. Това ще отвори менюто за редактиране в долната половина на екрана. - На iPhone и Ай Пад този бутон изглежда ли бял "A ' и икона на молив на синята лента с инструменти.
- На Android може да намерите същата икона или просто бял молив.
 Докоснете бутона Започнете. Той е в горния ляв ъгъл на менюто на долната лента с инструменти. Това ще отвори разделите на лентата с инструменти.
Докоснете бутона Започнете. Той е в горния ляв ъгъл на менюто на долната лента с инструменти. Това ще отвори разделите на лентата с инструменти.  Изберете раздела Поставете в лентата с инструменти. Това ще отвори наличните опции.
Изберете раздела Поставете в лентата с инструменти. Това ще отвори наличните опции.  Изберете Да оформя. Това ще отвори меню с всички налични фигури, които можете да добавите.
Изберете Да оформя. Това ще отвори меню с всички налични фигури, които можете да добавите.  Изберете типа линия, която искате да добавите. Това ще добави избрания ред към документа.
Изберете типа линия, която искате да добавите. Това ще добави избрания ред към документа. - Можете да добавяте точки към линията по-късно.
 Плъзнете сините крайни точки на линията, за да коригирате линията (по избор). Можете да регулирате размера и позицията на линията, като използвате сините точки в двата края на фигурата.
Плъзнете сините крайни точки на линията, за да коригирате линията (по избор). Можете да регулирате размера и позицията на линията, като използвате сините точки в двата края на фигурата. - Можете да направите това и след добавяне на точки към линията.
 Натисни Оформя стилове в менюто Shape. Това отваря всички налични стилове за линията.
Натисни Оформя стилове в менюто Shape. Това отваря всички налични стилове за линията.  Изберете пунктиран стил. Това прави избраната линия пунктирана. Можете да определите размера и позицията, както желаете.
Изберете пунктиран стил. Това прави избраната линия пунктирана. Можете да определите размера и позицията, както желаете.