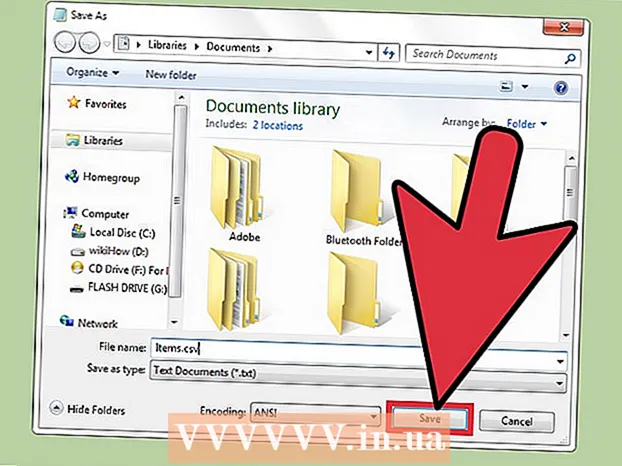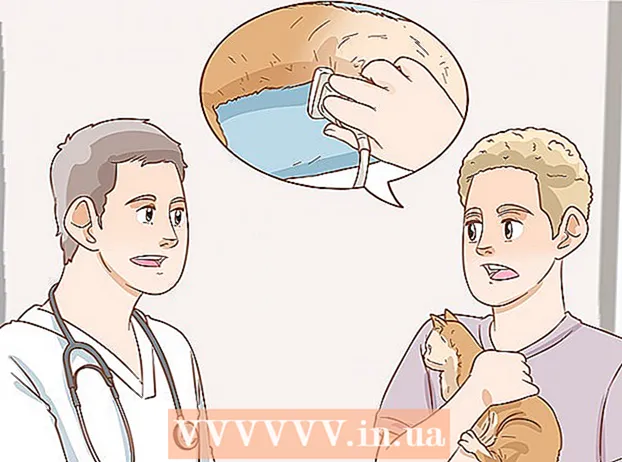Автор:
Christy White
Дата На Създаване:
9 Може 2021
Дата На Актуализиране:
1 Юли 2024
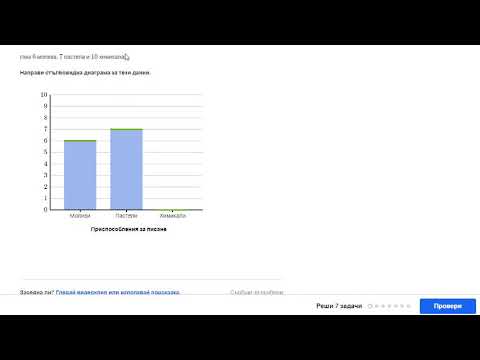
Съдържание
В тази статия ще научите как да показвате данни в Excel по по-визуален начин, като използвате стълбовидна диаграма.
Стъпвам
Метод 1 от 2: Добавяне на данни
 Отворете Microsoft Excel. За да направите това, кликнете върху символа с бялата буква "X" на зелен фон.
Отворете Microsoft Excel. За да направите това, кликнете върху символа с бялата буква "X" на зелен фон. - Ако искате да създадете диаграма от съществуващи данни, отворете Excel файла, съдържащ данните, като щракнете два пъти върху него и преминете към следващия метод.
 Щракнете върху Празен работен лист (на компютър) или Работен лист в Excel (на Mac). Можете да намерите тази опция в горния ляв ъгъл на прозореца за визуализация.
Щракнете върху Празен работен лист (на компютър) или Работен лист в Excel (на Mac). Можете да намерите тази опция в горния ляв ъгъл на прозореца за визуализация.  Добавете заглавия към оста X и Y на диаграмата. За да направите това, щракнете върху клетката А1 (за оста X) и въведете обозначение. След това направете същото за клетката В1 (за оста Y).
Добавете заглавия към оста X и Y на диаграмата. За да направите това, щракнете върху клетката А1 (за оста X) и въведете обозначение. След това направете същото за клетката В1 (за оста Y). - В графика, показваща температурата на всички дни от дадена седмица, ще бъдете в клетката А1 например може да сложи "Дни" и да сложи в клетка В1 „Температура“.
 Въведете данните за осите X и Y. За да направите това, въведете число или дума в колоната на клетката а или Б. за да го приложите съответно към оста X или Y.
Въведете данните за осите X и Y. За да направите това, въведете число или дума в колоната на клетката а или Б. за да го приложите съответно към оста X или Y. - Например, ако имате "понеделник" в клетката А2 тип и "22" в полето B2, което може да означава, че в понеделник е било 22 градуса.
 Въведете останалата информация. След като въведете всички подробности, можете да създадете стълбовидна диаграма въз основа на информацията.
Въведете останалата информация. След като въведете всички подробности, можете да създадете стълбовидна диаграма въз основа на информацията.
Метод 2 от 2: Създайте диаграма
 Изберете всички данни. За да направите това, щракнете върху клетката А1, Моля те ⇧ Shift и след това щракнете върху долната стойност в колоната Б.. По този начин избирате всички данни.
Изберете всички данни. За да направите това, щракнете върху клетката А1, Моля те ⇧ Shift и след това щракнете върху долната стойност в колоната Б.. По този начин избирате всички данни. - Ако използвате различни букви и цифри и други подобни в колоните на вашата диаграма, не забравяйте, че можете просто да щракнете върху горната лява клетка и след това да щракнете върху долната дясна клетка, като същевременно ⇧ Shift натиснат.
 Щракнете върху раздела Вмъкване. Можете да го намерите в горната част на прозореца на Excel, точно вдясно от Начален раздел.
Щракнете върху раздела Вмъкване. Можете да го намерите в горната част на прозореца на Excel, точно вдясно от Начален раздел.  Кликнете върху иконата "Бар графика". Можете да го намерите в групата „Графики“ вдясно под раздела Поставете; изглежда като три вертикални ленти подред.
Кликнете върху иконата "Бар графика". Можете да го намерите в групата „Графики“ вдясно под раздела Поставете; изглежда като три вертикални ленти подред.  Щракнете върху един от различните типове диаграми. Точно от кои модели можете да избирате, зависи от операционната система на вашия компютър и дали използвате платената версия на Excel, но някои често срещани опции включват:
Щракнете върху един от различните типове диаграми. Точно от кои модели можете да избирате, зависи от операционната система на вашия компютър и дали използвате платената версия на Excel, но някои често срещани опции включват: - 2-D колона - Показва вашите данни под формата на прости вертикални ленти.
- 3-D колона - Презентация в триизмерни вертикални ленти.
- 2-D лента - Показване под формата на обикновена графика с хоризонтални вместо вертикални ленти.
- 3-D лента - Показване в триизмерни хоризонтални ленти.
 Персонализирайте външния вид на вашата диаграма. След като сте избрали оформление за вашата диаграма, можете да използвате раздела „Дизайн“ в самия връх на прозореца на Excel, за да изберете различен дизайн, да промените цветовете или да изберете напълно различен тип диаграма.
Персонализирайте външния вид на вашата диаграма. След като сте избрали оформление за вашата диаграма, можете да използвате раздела „Дизайн“ в самия връх на прозореца на Excel, за да изберете различен дизайн, да промените цветовете или да изберете напълно различен тип диаграма. - Прозорецът "Дизайн" се появява само когато е избрана вашата диаграма. Кликнете върху графиката, за да я изберете.
- Можете също да кликнете върху заглавието на диаграмата, за да го изберете и след това да въведете ново име. Обикновено заглавието е в горната част на прозореца на диаграмата.
Съвети
- Можете да копирате и поставяте диаграми в други програми на Office, като Word или PowerPoint.
- Ако вашата графика е разменила осите x и y на вашата таблица, отидете в раздела "Дизайн" и изберете "Размяна на ред / колона", за да разрешите проблема.