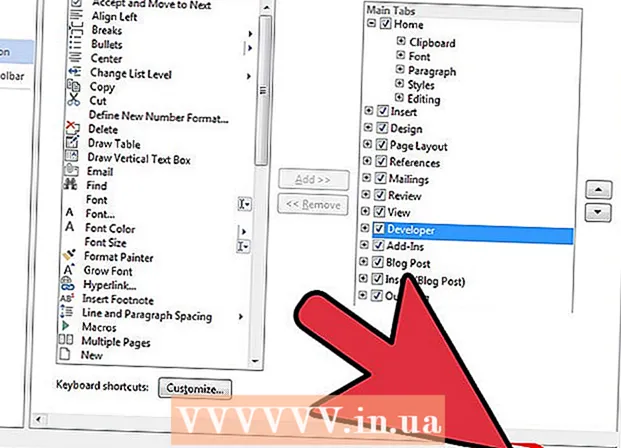Автор:
Frank Hunt
Дата На Създаване:
13 Март 2021
Дата На Актуализиране:
27 Юни 2024

Съдържание
- Стъпвам
- Метод 1 от 3: С Face ID
- Метод 2 от 3: С код и Touch ID
- Метод 3 от 3: Отключете деактивиран iPad
iPads включват разнообразни функции за сигурност, които ви позволяват да заключите устройството и да запазите данните си в безопасност. Ако се опитате да отключите iPad твърде много пъти, той ще бъде деактивиран за безопасност. Когато това се случи, можете да нулирате паролата, като възстановите фабричните настройки на вашия iPad. Докато сте архивирали своя iPad в iCloud на вашия компютър, няма да загубите никакви данни по време на този процес. Тази статия ще ви научи как да отключите екрана на вашия iPad, както и какво да правите, ако iPad е изключен след множество неуспешни опити за влизане.
Стъпвам
Метод 1 от 3: С Face ID
 Натиснете горния бутон на вашия iPad. Той се намира на горния ръб на таблета. Това ще събуди екрана.
Натиснете горния бутон на вашия iPad. Той се намира на горния ръб на таблета. Това ще събуди екрана. - Можете също да включите екрана, като го натиснете.
 Погледнете вашия iPad. Дръжте главата си на около 25 до 50 см или на една ръка разстояние от iPad.
Погледнете вашия iPad. Дръжте главата си на около 25 до 50 см или на една ръка разстояние от iPad. - Ако носите маска за лице, ще бъдете помолени да въведете паролата си за потвърждение.
- Уверете се, че случайно не покривате камерата с пръст.
 Плъзнете нагоре от долната част на екрана. След като лицето ви бъде разпознато, ще се появи отключена икона на катинар - плъзнете нагоре от долната част на екрана, за да отключите iPad.
Плъзнете нагоре от долната част на екрана. След като лицето ви бъде разпознато, ще се появи отключена икона на катинар - плъзнете нагоре от долната част на екрана, за да отключите iPad.
Метод 2 от 3: С код и Touch ID
 Натиснете бутона Старт или горния бутон. Ако вашият iPad има голям бутон Начало в долната част на екрана, натиснете го. Ако няма бутон "Старт", използвайте бутона отгоре.
Натиснете бутона Старт или горния бутон. Ако вашият iPad има голям бутон Начало в долната част на екрана, натиснете го. Ако няма бутон "Старт", използвайте бутона отгоре. - Ако сте активирали Touch ID, използвайте пръста, използван за Touch ID, за да натиснете бутона. Това автоматично ще отключи вашия iPad.
- Ако Touch ID не се регистрира, може да се наложи да завъртите или преместите пръста си, за да бъде правилно прочетен.
 Въведете паролата си. След като паролата ви бъде приета, екранът на вашия iPad ще бъде отключен.
Въведете паролата си. След като паролата ви бъде приета, екранът на вашия iPad ще бъде отключен. - Ако въведете кода неправилно 10 пъти, той ще бъде невалиден.
Метод 3 от 3: Отключете деактивиран iPad
 Вижте съобщението за изключване. Ако видите съобщение на вашия iPad, което казва, че е деактивирано, това е така, защото сте се опитали неуспешно твърде много пъти да отключите екрана. Ако бъдете помолени да опитате отново след определен период от време (например 1 минута или 15 минути), не се паникьосвайте - просто опитайте отново след това време. След 10 неправилни опита обаче вашият iPad ще остане изключен, докато не възстановите фабричните настройки на устройството.
Вижте съобщението за изключване. Ако видите съобщение на вашия iPad, което казва, че е деактивирано, това е така, защото сте се опитали неуспешно твърде много пъти да отключите екрана. Ако бъдете помолени да опитате отново след определен период от време (например 1 минута или 15 минути), не се паникьосвайте - просто опитайте отново след това време. След 10 неправилни опита обаче вашият iPad ще остане изключен, докато не възстановите фабричните настройки на устройството. - Докато сте архивирали iPad в iCloud на компютър, вие лесно трябва да възстановите всичките си настройки и файлове на място. Ако не сте направили резервно копие, може да сте загубили тези файлове и настройки завинаги.
- Все още не свързвайте iPad към компютъра си - първо трябва да го поставите в режим на възстановяване.
 Изключете вашия iPad. Стъпките се различават в зависимост от това дали iPad използва Face ID или има бутон Начало:
Изключете вашия iPad. Стъпките се различават в зависимост от това дали iPad използва Face ID или има бутон Начало: - „Ако вашият iPad има бутон„ Старт “: Едновременно натиснете и задръжте горния бутон и бутона„ Начало “, докато се появи плъзгачът за изключване. Плъзнете превключвателя, за да изключите iPad.
- „Ако вашият iPad няма бутон за начало“: Едновременно натиснете и задръжте бутона за начало и един от бутоните за сила на звука. Когато се появи плъзгачът за изключване, плъзнете го, за да изключите iPad.
 Натиснете и задръжте горния бутон (или бутона Начало, ако имате такъв), докато iPad се свързва с вашия компютър. Натиснете и задръжте този бутон, докато iPad се свързва с компютъра с Lightning кабел. Можете да освободите пръста си от бутона, когато видите екрана за режим на възстановяване на вашия iPad - той има снимка на компютър и кабел за зареждане.
Натиснете и задръжте горния бутон (или бутона Начало, ако имате такъв), докато iPad се свързва с вашия компютър. Натиснете и задръжте този бутон, докато iPad се свързва с компютъра с Lightning кабел. Можете да освободите пръста си от бутона, когато видите екрана за режим на възстановяване на вашия iPad - той има снимка на компютър и кабел за зареждане.  Отворете Finder (Mac) или iTunes (Windows). Finder е двуцветната икона на усмивка в Dock в долната част на екрана на вашия Mac. Ако сте на Windows, отворете iTunes - това е в менюто на Windows.
Отворете Finder (Mac) или iTunes (Windows). Finder е двуцветната икона на усмивка в Dock в долната част на екрана на вашия Mac. Ако сте на Windows, отворете iTunes - това е в менюто на Windows.  Изберете вашия iPad. Ако използвате Finder, кликнете върху името на вашия iPad в левия панел. Ако използвате iTunes, щракнете върху иконата на iPad в горния ляв ъгъл на iTunes.
Изберете вашия iPad. Ако използвате Finder, кликнете върху името на вашия iPad в левия панел. Ако използвате iTunes, щракнете върху иконата на iPad в горния ляв ъгъл на iTunes.  кликнете върху Да се възстанови. Това е опцията в средата, когато свързвате iPad към iTunes или Finder, докато сте в режим на възстановяване. iTunes или Finder вече ще изтеглят софтуер, за да стартират процеса на възстановяване. Следвайте инструкциите на екрана, за да продължите.
кликнете върху Да се възстанови. Това е опцията в средата, когато свързвате iPad към iTunes или Finder, докато сте в режим на възстановяване. iTunes или Finder вече ще изтеглят софтуер, за да стартират процеса на възстановяване. Следвайте инструкциите на екрана, за да продължите. 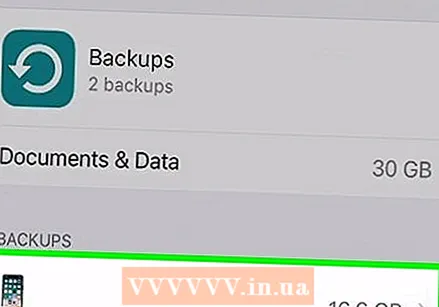 Настройте вашия iPad. След като iPad бъде възстановен, трябва да го нулирате, сякаш е нов. Това ви позволява да изберете нов код и да настроите нови функции за защита като Touch ID или Face ID.
Настройте вашия iPad. След като iPad бъде възстановен, трябва да го нулирате, сякаш е нов. Това ви позволява да изберете нов код и да настроите нови функции за защита като Touch ID или Face ID. - По време на инсталацията ще бъдете попитани дали искате да възстановите от резервно копие на iCloud или на компютър - не забравяйте да изберете опцията за възстановяване от резервно копие, така че да получите обратно вашите файлове и настройки.