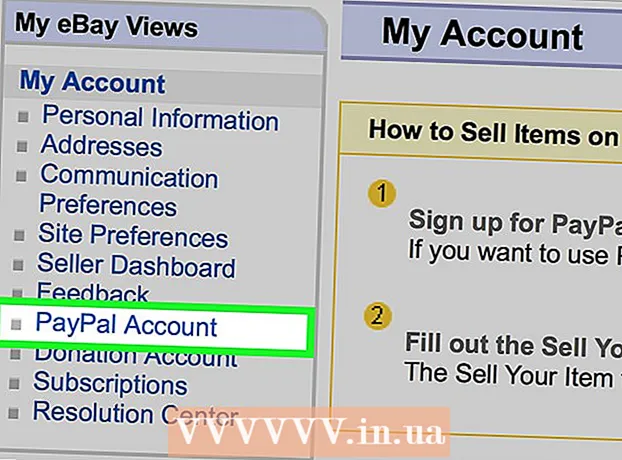Автор:
Robert Simon
Дата На Създаване:
23 Юни 2021
Дата На Актуализиране:
1 Юли 2024

Съдържание
Можете да форматирате устройствата си, като използвате дисковата програма, включена в Ubuntu. Ако тази помощна програма на диска дава грешки или дялът е повреден, можете също да използвате GParted за форматиране на диска. Можете също да използвате GParted, за да преоразмерите съществуващите дялове, така че да можете да създадете втори дял от свободното пространство на диска.
Стъпвам
Метод 1 от 2: Бърз формат
 Отворете програмата Disks. Можете да намерите това бързо, като отворите таблото за управление и дискове пишете. Преглед на всички свързани устройства се показва в лявата част на екрана.
Отворете програмата Disks. Можете да намерите това бързо, като отворите таблото за управление и дискове пишете. Преглед на всички свързани устройства се показва в лявата част на екрана.  Изберете устройството, което искате да форматирате. Всички ваши дискове вече са изброени в лявата рамка. Внимавайте кой диск да изберете, тъй като всичко в този дял ще бъде изтрито, когато го форматирате.
Изберете устройството, което искате да форматирате. Всички ваши дискове вече са изброени в лявата рамка. Внимавайте кой диск да изберете, тъй като всичко в този дял ще бъде изтрито, когато го форматирате.  Кликнете върху зъбното колело и изберете "Форматиране на дял ". Това ще отвори нов прозорец за конфигуриране на файловата система.
Кликнете върху зъбното колело и изберете "Форматиране на дял ". Това ще отвори нов прозорец за конфигуриране на файловата система.  Изберете файловата система, която искате да използвате. Щракнете върху менюто "Тип" и изберете файловата система, която искате да използвате.
Изберете файловата система, която искате да използвате. Щракнете върху менюто "Тип" и изберете файловата система, която искате да използвате. - Ако искате да използвате устройството за прехвърляне на файлове между компютри Linux, Mac и Windows, както и повечето устройства, които поддържат USB памет, изберете „FAT“.
- Ако искате да използвате устройството само на вашия компютър с Linux, изберете "Ext4".
- Ако искате да използвате устройството само в Windows, изберете "NTFS".
 Назовете дисковия том. Можете да въведете име за форматирания том в празното поле. Това улеснява различаването на свързаните устройства.
Назовете дисковия том. Можете да въведете име за форматирания том в празното поле. Това улеснява различаването на свързаните устройства.  Посочете дали искате да изтриете безопасно устройството или не. По подразбиране данните на диска ще бъдат изтрити чрез форматиране, но не и презаписани. Ако искате сигурно да изтриете съдържанието, изберете „Презаписване на съществуващите данни с нули“ от менюто „Изтриване“. В резултат форматирането ще бъде по-бавно, но по-задълбочено.
Посочете дали искате да изтриете безопасно устройството или не. По подразбиране данните на диска ще бъдат изтрити чрез форматиране, но не и презаписани. Ако искате сигурно да изтриете съдържанието, изберете „Презаписване на съществуващите данни с нули“ от менюто „Изтриване“. В резултат форматирането ще бъде по-бавно, но по-задълбочено.  Щракнете върху бутона "Форматиране", за да започнете форматирането. Ще бъдете помолени за потвърждение, преди да можете да продължите. Форматирането ще отнеме малко повече време на по-големи устройства и ако сте избрали безопасната опция.
Щракнете върху бутона "Форматиране", за да започнете форматирането. Ще бъдете помолени за потвърждение, преди да можете да продължите. Форматирането ще отнеме малко повече време на по-големи устройства и ако сте избрали безопасната опция. - Ако срещнете проблеми с форматирането на устройството, опитайте GParted, както е обяснено в следващия раздел.
 Монтирайте (монтирайте) форматирания диск. След като устройството е форматирано, щракнете върху бутона "Монтиране", който се появява в долната част на таблицата Обеми. Това ще монтира дяла, така че файловата система ви позволява да съхранявате данни там. Щракнете върху връзката, която се появява, за да отворите устройството във вашия файлов изследовател или отворете програмата Файлове и потърсете устройството в лявата рамка.
Монтирайте (монтирайте) форматирания диск. След като устройството е форматирано, щракнете върху бутона "Монтиране", който се появява в долната част на таблицата Обеми. Това ще монтира дяла, така че файловата система ви позволява да съхранявате данни там. Щракнете върху връзката, която се появява, за да отворите устройството във вашия файлов изследовател или отворете програмата Файлове и потърсете устройството в лявата рамка.
Метод 2 от 2: Използване на GParted
 Отворете терминала. Можете да отворите терминала от таблото за управление или чрез натискане Ctrl+Alt+T..
Отворете терминала. Можете да отворите терминала от таблото за управление или чрез натискане Ctrl+Alt+T..  Инсталирайте GParted. Въведете следната команда, за да инсталирате GParted. Ще бъдете помолени за парола, която няма да се вижда, докато я въвеждате:
Инсталирайте GParted. Въведете следната команда, за да инсталирате GParted. Ще бъдете помолени за парола, която няма да се вижда, докато я въвеждате: - sudo apt-get install gparted
- Натиснете Y. когато бъдете помолени да продължите.
 Стартирайте GParted от таблото за управление. Отворете таблото за управление и напишете "gparted", за да намерите "GParted Partition Editor". Ще видите лента, която трябва да представлява текущите дялове на диска и да посочва свободното място на всеки.
Стартирайте GParted от таблото за управление. Отворете таблото за управление и напишете "gparted", за да намерите "GParted Partition Editor". Ще видите лента, която трябва да представлява текущите дялове на диска и да посочва свободното място на всеки.  Изберете устройството, което искате да форматирате. Щракнете върху падащото меню в горния десен ъгъл, за да изберете устройството, което искате да форматирате. Ако не сте сигурни кой да изберете, използвайте размера на устройството като ориентир.
Изберете устройството, което искате да форматирате. Щракнете върху падащото меню в горния десен ъгъл, за да изберете устройството, което искате да форматирате. Ако не сте сигурни кой да изберете, използвайте размера на устройството като ориентир.  Демонтирайте (демонтирайте) дяла, който искате да промените или изтриете. Преди да можете да правите промени с GParted, ще трябва да демонтирате дяла. Щракнете с десния бутон върху дяла от списъка или таблицата и изберете „Демонтиране“.
Демонтирайте (демонтирайте) дяла, който искате да промените или изтриете. Преди да можете да правите промени с GParted, ще трябва да демонтирате дяла. Щракнете с десния бутон върху дяла от списъка или таблицата и изберете „Демонтиране“.  Изтрийте съществуващия дял. Това ще изтрие дяла и ще го направи неразпределено пространство. След това можете да създадете нов дял от това пространство и да го форматирате с файлова система.
Изтрийте съществуващия дял. Това ще изтрие дяла и ще го направи неразпределено пространство. След това можете да създадете нов дял от това пространство и да го форматирате с файлова система. - Щракнете с десния бутон върху дяла, който искате да изтриете, и щракнете върху „Изтриване“.
 Създайте нов дял. След като премахнете дяла, щракнете с десния бутон върху неразпределеното пространство и изберете „New“. Това ще стартира процеса на създаване на нов дял.
Създайте нов дял. След като премахнете дяла, щракнете с десния бутон върху неразпределеното пространство и изберете „New“. Това ще стартира процеса на създаване на нов дял.  Изберете размера на дяла. Докато създавате нов дял, можете да използвате плъзгача, за да посочите коя част от свободното пространство искате да използвате за него.
Изберете размера на дяла. Докато създавате нов дял, можете да използвате плъзгача, за да посочите коя част от свободното пространство искате да използвате за него.  Изберете файловата система на дяла. Използвайте менюто "Файлова система", за да изберете формата на дяла. Ако искате да използвате устройството за множество операционни системи и устройства, изберете „fat32“. Ако искате да използвате устройството само в Linux, изберете "ext4".
Изберете файловата система на дяла. Използвайте менюто "Файлова система", за да изберете формата на дяла. Ако искате да използвате устройството за множество операционни системи и устройства, изберете „fat32“. Ако искате да използвате устройството само в Linux, изберете "ext4".  Назовете дяла. Това улеснява идентифицирането на дяла във вашата система.
Назовете дяла. Това улеснява идентифицирането на дяла във вашата система.  Щракнете върху "Добавяне", когато приключите с конфигурирането на дяла. Разделът се добавя към реда за редактиране в долната част на екрана.
Щракнете върху "Добавяне", когато приключите с конфигурирането на дяла. Разделът се добавя към реда за редактиране в долната част на екрана.  Преоразмерете дяла (по избор). Една от характеристиките на Gparted е възможността за свиване или увеличаване на дяловете. Можете да преоразмерите дял, така че да може да се формира нов дял от полученото свободно пространство. По принцип можете да разделите един диск на няколко парчета с това. Това няма ефект върху никакви данни на диска.
Преоразмерете дяла (по избор). Една от характеристиките на Gparted е възможността за свиване или увеличаване на дяловете. Можете да преоразмерите дял, така че да може да се формира нов дял от полученото свободно пространство. По принцип можете да разделите един диск на няколко парчета с това. Това няма ефект върху никакви данни на диска. - Щракнете с десния бутон върху дяла, който искате да преоразмерите, и изберете „Преоразмеряване / преместване (Преоразмеряване / преместване)“.
- Плъзнете ръбовете на дяла, за да създадете свободно пространство преди или след него.
- Кликнете върху „Преоразмеряване / преместване“, за да потвърдите промените си. Ще създадете нови дялове от полученото свободно пространство, следвайки инструкциите по-горе.
 Щракнете върху зелената отметка, за да направите промените. Нито една от вашите промени няма да бъде приложена към диска, докато не щракнете върху този бутон. След като щракнете върху него, всички посочени от вас дялове ще бъдат изтрити и ще загубите всички данни за тях. Уверете се, че сте въвели правилните настройки, преди да продължите.
Щракнете върху зелената отметка, за да направите промените. Нито една от вашите промени няма да бъде приложена към диска, докато не щракнете върху този бутон. След като щракнете върху него, всички посочени от вас дялове ще бъдат изтрити и ще загубите всички данни за тях. Уверете се, че сте въвели правилните настройки, преди да продължите. - Извършването на всички операции може да отнеме известно време, особено ако използвате няколко или е голям диск.
 Намерете вашето ново форматирано устройство. Когато процесът на форматиране приключи, можете да затворите GParted и да намерите вашето устройство. Той се появява в списъка с дискове в програмата Файлове.
Намерете вашето ново форматирано устройство. Когато процесът на форматиране приключи, можете да затворите GParted и да намерите вашето устройство. Той се появява в списъка с дискове в програмата Файлове.