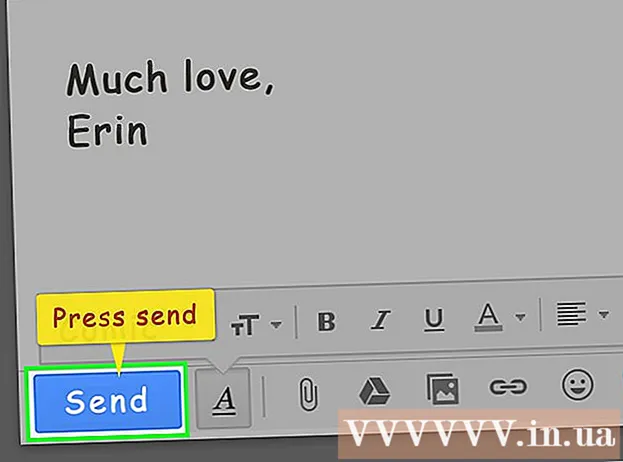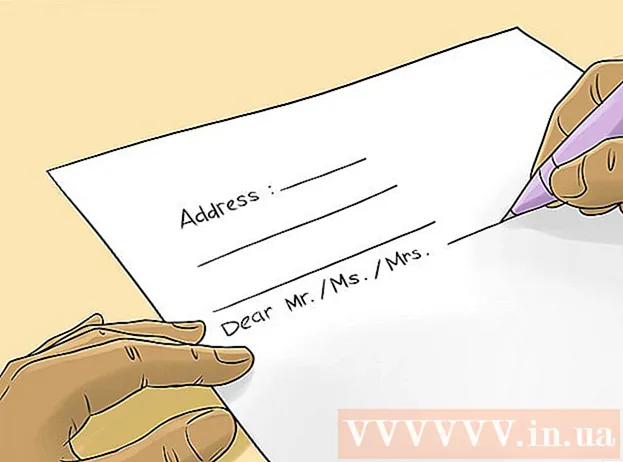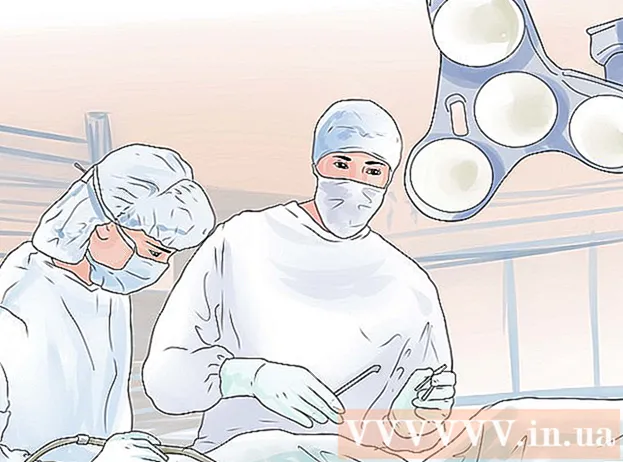Автор:
Christy White
Дата На Създаване:
10 Може 2021
Дата На Актуализиране:
1 Юли 2024

Съдържание
- Стъпвам
- Част 1 от 4: Изпращане на гласови бележки със съобщения
- Част 2 от 4: Запис на гласова бележка
- Част 3 от 4: Изрежете съобщение
- Част 4 от 4: Споделяне на гласови бележки
- Съвети
Вашият iPhone има приложение, наречено Voice Memos, което ви позволява да записвате и редактирате аудио. Можете да използвате приложението, за да записвате лични съобщения, лекции или други неща. След записа можете да редактирате съобщението, например да изтриете празни части от записа или маловажна информация. Можете също да споделяте вашите записи, като изпращате бележката по имейл или с приложението Messages.
Стъпвам
Част 1 от 4: Изпращане на гласови бележки със съобщения
 Отворете приложението Messages. Можете бързо да изпращате аудио съобщения до вашите контакти в iMessage с приложението Messages.
Отворете приложението Messages. Можете бързо да изпращате аудио съобщения до вашите контакти в iMessage с приложението Messages.  Отворете разговор с някого. Трябва да разговаряте с друг потребител на iMessage, за да изпращате аудио съобщения. Преглеждайте съобщенията в лентата за разговори и заглавия. Ако те са зелени, не говорите в чата чрез iMessage. Ако са сини, можете да изпращате аудио съобщения.
Отворете разговор с някого. Трябва да разговаряте с друг потребител на iMessage, за да изпращате аудио съобщения. Преглеждайте съобщенията в лентата за разговори и заглавия. Ако те са зелени, не говорите в чата чрез iMessage. Ако са сини, можете да изпращате аудио съобщения.  Докоснете и задръжте бутона на микрофона до полето iMessage. Бутонът на микрофона се вижда само когато разговаряте с друг потребител на iMessage.
Докоснете и задръжте бутона на микрофона до полето iMessage. Бутонът на микрофона се вижда само когато разговаряте с друг потребител на iMessage.  Запишете аудио съобщението си, като продължавате да държите натиснат бутона на микрофона. Продължавате да записвате, докато не освободите бутона.
Запишете аудио съобщението си, като продължавате да държите натиснат бутона на микрофона. Продължавате да записвате, докато не освободите бутона.  Плъзнете пръста си нагоре до бутона за изпращане, за да изпратите съобщението. По този начин веднага изпращате аудио съобщението на другия човек. За да изтриете съобщението, отпуснете пръста си и докоснете „X“ до записа си.
Плъзнете пръста си нагоре до бутона за изпращане, за да изпратите съобщението. По този начин веднага изпращате аудио съобщението на другия човек. За да изтриете съобщението, отпуснете пръста си и докоснете „X“ до записа си.
Част 2 от 4: Запис на гласова бележка
 Отворете приложението Voice Memos. Ще намерите приложението на началния екран. Може да е в папката „Инструменти“. Иконата на приложението изглежда като звукова графика на бял фон.
Отворете приложението Voice Memos. Ще намерите приложението на началния екран. Може да е в папката „Инструменти“. Иконата на приложението изглежда като звукова графика на бял фон. - Можете също да натиснете и задържите бутона за начало, за да отворите Siri и да кажете „Voice Memo“, за да стартирате приложението.
 Докоснете бутона за запис, за да започнете да записвате. Сега веднага започвате да записвате с микрофона на вашия iPhone. Ще получите най-добър резултат, ако източникът, който записвате, е близо до вашия iPhone.
Докоснете бутона за запис, за да започнете да записвате. Сега веднага започвате да записвате с микрофона на вашия iPhone. Ще получите най-добър резултат, ако източникът, който записвате, е близо до вашия iPhone. - Може да получите по-добри резултати, ако използвате слушалките на Apple с микрофона в кабела. Това така или иначе ще ви трябва, ако използвате iPod Touch, защото той няма вграден микрофон.
- Ако вашият iPhone има защитно покритие, това може да намали качеството на записа. Извадете iPhone от калъфа, за да получите по-добро качество на записа.
 Докоснете отново бутона за запис, за да направите пауза на записа. Можете да поставите на пауза и да рестартирате записа толкова пъти, колкото искате.
Докоснете отново бутона за запис, за да направите пауза на записа. Можете да поставите на пауза и да рестартирате записа толкова пъти, колкото искате.  След записа докоснете „Готово“, за да запазите записа. Вече можете да дадете име на записа. Въведете име и докоснете „Запазване“, за да запишете записа в списъка със записи.
След записа докоснете „Готово“, за да запазите записа. Вече можете да дадете име на записа. Въведете име и докоснете „Запазване“, за да запишете записа в списъка със записи. - Няма практическо ограничение за продължителността на записите, но в крайна сметка свободното място на вашия iPhone ще изтече, ако записът ви е твърде дълъг. Записите са 480 KB в минута, което означава, че часът на запис е около 30 MB.
Част 3 от 4: Изрежете съобщение
 Докоснете запис в списъка си със записи, за да го отворите. Виждате този списък, когато отворите приложението Voice Memos. Можете да отрежете записите, за да премахнете части, от които не се нуждаете, или да разделите дълъг запис на няколко части.
Докоснете запис в списъка си със записи, за да го отворите. Виждате този списък, когато отворите приложението Voice Memos. Можете да отрежете записите, за да премахнете части, от които не се нуждаете, или да разделите дълъг запис на няколко части.  Докоснете бутона „Редактиране“ под избрания запис. Бутонът се появява само след избор.
Докоснете бутона „Редактиране“ под избрания запис. Бутонът се появява само след избор.  Докоснете синия квадрат, за да влезете в режим на редактиране. Ще видите червени ивици в краищата на записа.
Докоснете синия квадрат, за да влезете в режим на редактиране. Ще видите червени ивици в краищата на записа.  Плъзнете червените ивици, за да зададете нова начална и крайна точка за записа си. Можете да плъзнете ивиците до мястото, където записът ще започне и завърши. Можете да използвате това, за да премахнете празни части в началото и в края или да изберете частта от записа, от която искате да създадете нов файл.
Плъзнете червените ивици, за да зададете нова начална и крайна точка за записа си. Можете да плъзнете ивиците до мястото, където записът ще започне и завърши. Можете да използвате това, за да премахнете празни части в началото и в края или да изберете частта от записа, от която искате да създадете нов файл. - Можете да регулирате дължината няколко пъти, за да получите желаните резултати. Например можете първо да отрежете началото, за да премахнете парче празен запис, след което да го редактирате отново, за да премахнете парче в края. След това можете да изберете част от записа и да го направите нов файл.
 Докоснете „Подрязване“, когато сте готови с настройването на новите начални и крайни точки. Сега ще ви бъде даден избор или да запазите отрязаната част като нов запис, или да отрежете оригинала.
Докоснете „Подрязване“, когато сте готови с настройването на новите начални и крайни точки. Сега ще ви бъде даден избор или да запазите отрязаната част като нов запис, или да отрежете оригинала. - Ако направите нов запис на изрязаната част, оригиналът ще бъде запазен до новия файл.
- Ако съкратите оригинала, ще бъде запазена само избраната част.
Част 4 от 4: Споделяне на гласови бележки
 Отворете гласовото съобщение, което искате да споделите, от приложението Voice Memos. Виждате списък с гласови бележки, когато отворите приложението Voice Memos. Можете да изпращате гласови бележки на други хора от приложението Voice Memos. Файлът се изпраща във формат M4A, този формат може да се възпроизвежда на почти всички съвременни устройства с поддръжка на аудио файлове.
Отворете гласовото съобщение, което искате да споделите, от приложението Voice Memos. Виждате списък с гласови бележки, когато отворите приложението Voice Memos. Можете да изпращате гласови бележки на други хора от приложението Voice Memos. Файлът се изпраща във формат M4A, този формат може да се възпроизвежда на почти всички съвременни устройства с поддръжка на аудио файлове.  Докоснете бутона за споделяне. Този бутон може да бъде намерен под записа, след като сте го избрали. Прилича на квадрат със стрелка нагоре.
Докоснете бутона за споделяне. Този бутон може да бъде намерен под записа, след като сте го избрали. Прилича на квадрат със стрелка нагоре.  Изберете как искате да споделите публикацията. Можете да изпратите гласовото си съобщение с приложенията Mail или Messages или с други приложения на вашето устройство, които използвате за изпращане на съобщения. Ако не виждате желаното от вас приложение, докоснете бутона "..." и след това плъзнете бутона до него.
Изберете как искате да споделите публикацията. Можете да изпратите гласовото си съобщение с приложенията Mail или Messages или с други приложения на вашето устройство, които използвате за изпращане на съобщения. Ако не виждате желаното от вас приложение, докоснете бутона "..." и след това плъзнете бутона до него.  Прехвърлете гласовите си бележки на вашия компютър. Можете да запазите гласовите си бележки на компютъра си чрез iTunes.
Прехвърлете гласовите си бележки на вашия компютър. Можете да запазите гласовите си бележки на компютъра си чрез iTunes. - Свържете вашия iPhone към компютъра и отворете iTunes.
- Изберете вашия iPhone в горната част на екрана и щракнете върху опцията "Музика" в лявата колона.
- Уверете се, че са отметнати „Sync Music“ и „Sync Voice Memos“.
- Щракнете върху бутона "Синхронизиране", за да копирате гласовите си бележки в библиотеката на iTunes.
Съвети
- Ако имате нужда от по-разширени функции при създаване и редактиране на гласови бележки, можете да използвате други приложения, налични в App Store.