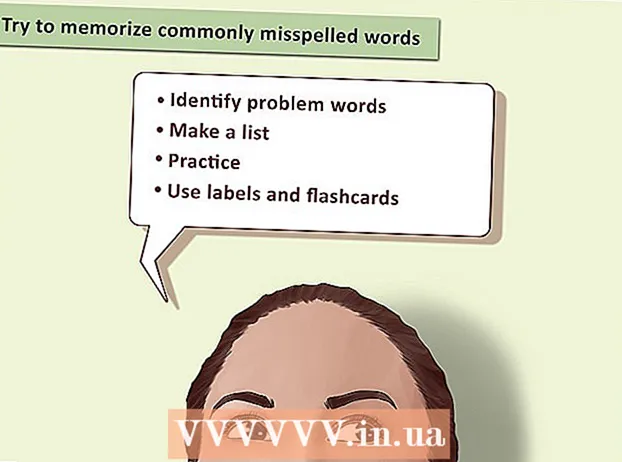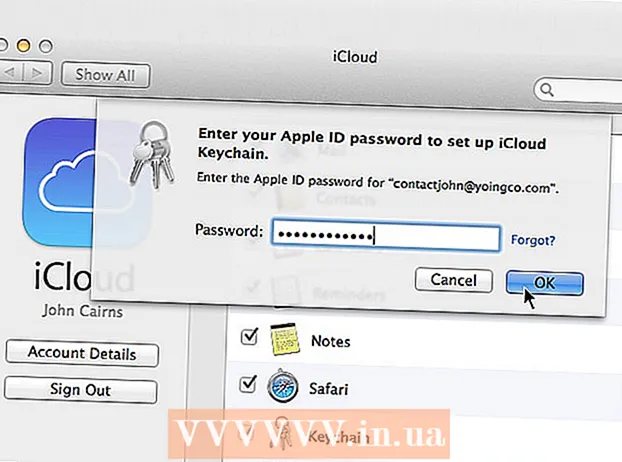Автор:
Morris Wright
Дата На Създаване:
27 Април 2021
Дата На Актуализиране:
1 Юли 2024

Съдържание
- Стъпвам
- Част 1 от 2: Подготовка за архивиране
- Част 2 от 2: Архивирайте вашия Mac
- Съвети
- Предупреждения
Тази wikiHow ви учи как да архивирате съдържанието на твърдия диск на вашия Mac, без да използвате Time Machine.
Стъпвам
Част 1 от 2: Подготовка за архивиране
 Купете външен твърд диск. Тъй като използвате външния твърд диск за архивиране на целия си твърд диск, устройството трябва да е по-голямо от устройството на вашия Mac (например, ако устройството на Mac е 256 GB, купете външно устройство с поне 500 GB).
Купете външен твърд диск. Тъй като използвате външния твърд диск за архивиране на целия си твърд диск, устройството трябва да е по-голямо от устройството на вашия Mac (например, ако устройството на Mac е 256 GB, купете външно устройство с поне 500 GB). - Често не е много по-скъпо да си купите 1 терабайт (1024 гигабайта) външен твърд диск, отколкото да купите 500 гигабайта твърд диск, така че помислете за харченето на около 20 долара повече, за да получите повече място за съхранение.
- Обикновено ще искате да закупите външен твърд диск, който има достатъчно място за вас и идва от надежден производител като Western Digital или Seagate.
- Ако нямате външен твърд диск, можете също да използвате CD, DVD или USB флаш устройство.
- Можете също така да опитате сайт за съхранение в облак, като iCloud, Google Drive или Dropbox.
 Свържете външния си твърд диск към вашия Mac. Свържете USB края на кабела на твърдия диск към USB порта на вашия Mac, а другия край към твърдия диск.
Свържете външния си твърд диск към вашия Mac. Свържете USB края на кабела на твърдия диск към USB порта на вашия Mac, а другия край към твърдия диск. - Повечето съвременни Mac компютри имат USB-C портове (известни също като Thunderbolts) вместо конвенционални USB 3.0 портове. Ако случаят е такъв за вас, може да се наложи да закупите USB 3.0 към USB-C адаптер за вашия Mac, преди да можете да свържете твърд диск.
 Форматирайте външния си твърд диск. Форматирането прави твърдия диск да работи на операционната система на вашия Mac. Ако не форматирате устройството, не можете да го използвате.
Форматирайте външния си твърд диск. Форматирането прави твърдия диск да работи на операционната система на вашия Mac. Ако не форматирате устройството, не можете да го използвате. - Уверете се, че сте Mac OS Extended (списан) като стойност на файловата система.
 Изключете FileVault. FileVault прави невъзможно клонирането на твърдия диск на вашия Mac, така че ще трябва да изключите FileVault, ако някога сте го активирали.
Изключете FileVault. FileVault прави невъзможно клонирането на твърдия диск на вашия Mac, така че ще трябва да изключите FileVault, ако някога сте го активирали.  Рестартирайте вашия Mac. Кликнете върху него Меню на Apple
Рестартирайте вашия Mac. Кликнете върху него Меню на Apple Натиснете ⌘ Команда+R.. Трябва да направите това веднага след като щракнете Рестартирай сега и задръжте бутона, докато се появи екранът за възстановяване.
Натиснете ⌘ Команда+R.. Трябва да направите това веднага след като щракнете Рестартирай сега и задръжте бутона, докато се появи екранът за възстановяване.  Изчакайте иконата за възстановяване да се появи. Прилича на въртящ се глобус. След като се появи иконата, можете да използвате ⌘ Команда и R. бутони за освобождаване. Вашият Mac ще продължи да зарежда екрана за възстановяване. Когато приключи, можете да преминете към следващата част.
Изчакайте иконата за възстановяване да се появи. Прилича на въртящ се глобус. След като се появи иконата, можете да използвате ⌘ Команда и R. бутони за освобождаване. Вашият Mac ще продължи да зарежда екрана за възстановяване. Когато приключи, можете да преминете към следващата част.
Част 2 от 2: Архивирайте вашия Mac
 кликнете върху Дискова помощна програма. Това е в центъра на прозореца за възстановяване.
кликнете върху Дискова помощна програма. Това е в центъра на прозореца за възстановяване.  кликнете върху Освен това. Тази опция е в долния десен ъгъл на прозореца. Това ще отвори Disk Utility.
кликнете върху Освен това. Тази опция е в долния десен ъгъл на прозореца. Това ще отвори Disk Utility.  Изберете вашия външен твърд диск. Щракнете върху името или буквата на вашия външен твърд диск в лявата част на прозореца.
Изберете вашия външен твърд диск. Щракнете върху името или буквата на вашия външен твърд диск в лявата част на прозореца.  кликнете върху Да настроя. Тази опция от менюто е в горния ляв ъгъл на екрана. Ще се появи меню за избор.
кликнете върху Да настроя. Тази опция от менюто е в горния ляв ъгъл на екрана. Ще се появи меню за избор.  кликнете върху Възстановяване .... Това е в менюто за избор. Това ще отвори изскачащ прозорец.
кликнете върху Възстановяване .... Това е в менюто за избор. Това ще отвори изскачащ прозорец.  Изберете твърдия диск на вашия Mac. Щракнете върху „Възстановяване от“ в падащото меню и щракнете върху името на твърдия диск на вашия Mac в полученото падащо меню.
Изберете твърдия диск на вашия Mac. Щракнете върху „Възстановяване от“ в падащото меню и щракнете върху името на твърдия диск на вашия Mac в полученото падащо меню.  кликнете върху Възстановяване. Това е синият бутон от дясната страна на прозореца. Това ще започне да копира съдържанието на твърдия диск на вашия Mac на вашия външен твърд диск.
кликнете върху Възстановяване. Това е синият бутон от дясната страна на прозореца. Това ще започне да копира съдържанието на твърдия диск на вашия Mac на вашия външен твърд диск.  Изчакайте копието да завърши. Когато бъдете подканени, можете да рестартирате своя Mac и да започнете да го използвате както обикновено.
Изчакайте копието да завърши. Когато бъдете подканени, можете да рестартирате своя Mac и да започнете да го използвате както обикновено.  Извадете външния си твърд диск. Това гарантира, че информацията на диска не е случайно повредена.
Извадете външния си твърд диск. Това гарантира, че информацията на диска не е случайно повредена.
Съвети
- Този процес е известен още като "картографиране" на вашия твърд диск, тъй като създава перфектно изображение на съдържанието на вашия твърд диск и точното им местоположение.
- Архивирането с Time Machine е сравнително лесно и това просто изисква да имате външен твърд диск - не е необходим Time Capsule (или AirPort) твърд диск от Apple, за да използвате Time Machine.
Предупреждения
- Данните, съхранявани на външни твърди дискове, могат да изтекат с течение на времето. Уверете се, че правите резервни копия на вашия Mac редовно (например веднъж месечно).