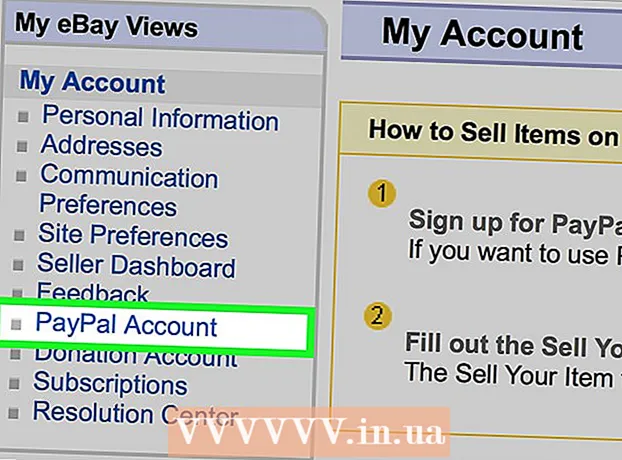Автор:
Judy Howell
Дата На Създаване:
6 Юли 2021
Дата На Актуализиране:
1 Юли 2024

Съдържание
- Стъпвам
- Метод 1 от 3: Използване на менюто в горната част
- Метод 2 от 3: Използване на бутона "Разстояние между редовете"
- Метод 3 от 3: Задайте двойно разстояние като подразбиране за нови документи
- Съвети
Има няколко начина да приложите двойно разстояние на вашия компютър в Google Docs, но имайте предвид, че мобилните телефони не винаги имат тази опция. Ако се опитвате да следвате тези инструкции на мобилен телефон и не можете да намерите конкретна опция, описана в тази статия, опитайте друг метод или проверете съветите.
Стъпвам
Метод 1 от 3: Използване на менюто в горната част
 Изберете частта от текста, която искате да удвоите. Ако щракнете някъде в абзац, разстоянието между редовете на целия абзац ще бъде коригирано. Ако искате да коригирате разстоянието между редовете на целия документ, изберете целия текст в документа.
Изберете частта от текста, която искате да удвоите. Ако щракнете някъде в абзац, разстоянието между редовете на целия абзац ще бъде коригирано. Ако искате да коригирате разстоянието между редовете на целия документ, изберете целия текст в документа. - Можете автоматично да изберете целия текст в документа, като изберете Редактиране → Избор на всичко от лентата с менюта на Google Документи.
- Всеки ред в абзаца трябва да има еднакъв интервал между редовете. Ако искате да промените само разстоянието между редовете на няколко реда, трябва да направите тези редове самостоятелен абзац.
 Изведете лентата с менюта, ако е необходимо. Лентата с менюта в Google Docs се състои от хоризонтален низ от думи точно под името на вашия документ, започвайки с опцията „Файл“. Ако не виждате тази лента с менюта, тя вероятно е скрита. Опитайте да щракнете върху бутона със символа двойно ^, за да се покаже лентата с менюта. Този бутон може да бъде намерен в горния десен ъгъл на вашия документ. Можете също така едновременно да натиснете клавишите Ctrl + Shift + F на клавиатурата.
Изведете лентата с менюта, ако е необходимо. Лентата с менюта в Google Docs се състои от хоризонтален низ от думи точно под името на вашия документ, започвайки с опцията „Файл“. Ако не виждате тази лента с менюта, тя вероятно е скрита. Опитайте да щракнете върху бутона със символа двойно ^, за да се покаже лентата с менюта. Този бутон може да бъде намерен в горния десен ъгъл на вашия документ. Можете също така едновременно да натиснете клавишите Ctrl + Shift + F на клавиатурата.  Изберете опцията "Форматиране" в менюто в горната част. Щракнете върху бутона Формат в лентата с менюта. Под бутона ще се появи падащо меню с множество различни опции.
Изберете опцията "Форматиране" в менюто в горната част. Щракнете върху бутона Формат в лентата с менюта. Под бутона ще се появи падащо меню с множество различни опции. - Имайте предвид, че това не е същата лента с менюта като вашия браузър. Можете да го намерите в най-горната част на екрана. Лентата с менюта на Google Docs се намира по-долу на екрана, в прозореца на браузъра ви.
 Поставете курсора на мишката върху опцията "Разстояние между редовете" в падащото меню. Опцията Разстояние между редовете се намира на около половината от менюто. Можете да щракнете върху него или да задържите курсора на мишката върху него и да изчакате да се покажат още опции.
Поставете курсора на мишката върху опцията "Разстояние между редовете" в падащото меню. Опцията Разстояние между редовете се намира на около половината от менюто. Можете да щракнете върху него или да задържите курсора на мишката върху него и да изчакате да се покажат още опции.  Изберете "Double". Новото меню, което се появява, има няколко опции за задаване на точния интервал между редовете на вашия текст. Щракнете върху Double, за да удвоите текста си. Ако не сте доволни от начина, по който текстът ви изглежда с двоен интервал, опитайте опцията 1.5 или вместо това изберете персонализиран интервал ...
Изберете "Double". Новото меню, което се появява, има няколко опции за задаване на точния интервал между редовете на вашия текст. Щракнете върху Double, за да удвоите текста си. Ако не сте доволни от начина, по който текстът ви изглежда с двоен интервал, опитайте опцията 1.5 или вместо това изберете персонализиран интервал ... - Може да има отметка пред една от опциите, която показва текущото разстояние между редовете на избрания текст.
Метод 2 от 3: Използване на бутона "Разстояние между редовете"
 Изберете текста, който искате да удвоите. Щракнете навсякъде в абзаца, който искате да удвоите, или изберете целия текст в документа, като едновременно натискате клавишите Ctrl + A на клавиатурата.
Изберете текста, който искате да удвоите. Щракнете навсякъде в абзаца, който искате да удвоите, или изберете целия текст в документа, като едновременно натискате клавишите Ctrl + A на клавиатурата.  Намерете сивата лента с инструменти. Лентата с инструменти се намира почти в горната част на документа, но под името на документа и лентата с менюта. Лентата с инструменти се състои от дълъг ред символи на сив фон, от символ на принтера в ляво до двоен ^ символ вдясно.
Намерете сивата лента с инструменти. Лентата с инструменти се намира почти в горната част на документа, но под името на документа и лентата с менюта. Лентата с инструменти се състои от дълъг ред символи на сив фон, от символ на принтера в ляво до двоен ^ символ вдясно.  Намерете бутона "Разстояние между редовете" в тази лента с инструменти. Бутонът "Разстояние между редовете" изглежда като ред хоризонтални линии една под друга, представляващи текст, с вертикална стрелка до него, насочена както нагоре, така и надолу. Ако не можете да намерите бутона, погледнете всеки бутон поотделно. Започнете отдясно и продължете по пътя си наляво. Бутонът се намира в дясната половина на лентата с инструменти. Когато преместите курсора на мишката върху бутон, ще се появи черна кутия с името на този бутон. Това трябва да ви помогне да намерите правилния бутон.
Намерете бутона "Разстояние между редовете" в тази лента с инструменти. Бутонът "Разстояние между редовете" изглежда като ред хоризонтални линии една под друга, представляващи текст, с вертикална стрелка до него, насочена както нагоре, така и надолу. Ако не можете да намерите бутона, погледнете всеки бутон поотделно. Започнете отдясно и продължете по пътя си наляво. Бутонът се намира в дясната половина на лентата с инструменти. Когато преместите курсора на мишката върху бутон, ще се появи черна кутия с името на този бутон. Това трябва да ви помогне да намерите правилния бутон.  Кликнете върху бутона "Разстояние между редовете" и след това изберете "Double". Щракнете върху бутона и след това изберете Double в падащото меню, което се показва. Можете също така да изберете разстояние между единично и двойно разстояние, например 1,15 или 1,5. Освен това можете да изберете различен интервал между редовете, като използвате опцията Персонализиран интервал ... в същото падащо меню.
Кликнете върху бутона "Разстояние между редовете" и след това изберете "Double". Щракнете върху бутона и след това изберете Double в падащото меню, което се показва. Можете също така да изберете разстояние между единично и двойно разстояние, например 1,15 или 1,5. Освен това можете да изберете различен интервал между редовете, като използвате опцията Персонализиран интервал ... в същото падащо меню.
Метод 3 от 3: Задайте двойно разстояние като подразбиране за нови документи
 Отворете документ, в който текстът е с двоен интервал. В този документ се уверете, че сте използвали текстовите настройки, които искате да прилагате най-често. Ако сте променили шрифта или сте добавили стилове като получер текст и курсив, те също могат да бъдат зададени по подразбиране за всички нови документи.
Отворете документ, в който текстът е с двоен интервал. В този документ се уверете, че сте използвали текстовите настройки, които искате да прилагате най-често. Ако сте променили шрифта или сте добавили стилове като получер текст и курсив, те също могат да бъдат зададени по подразбиране за всички нови документи.  Отворете менюто „Нормален текст“. Кликнете върху парче текст с редовен размер, а не върху голямо заглавие или заглавие. Изберете опцията Нормален текст в сивата лента с инструменти точно над страницата на вашия документ.
Отворете менюто „Нормален текст“. Кликнете върху парче текст с редовен размер, а не върху голямо заглавие или заглавие. Изберете опцията Нормален текст в сивата лента с инструменти точно над страницата на вашия документ.  Потърсете правилната опция в менюто. В падащото меню потърсете по-големия бутон Нормален текст точно под първата опция. Щракнете директно вдясно от този по-голям бутон върху символа →. Накрая щракнете върху бутона Актуализиране на нормалния текст, за да съвпадне.
Потърсете правилната опция в менюто. В падащото меню потърсете по-големия бутон Нормален текст точно под първата опция. Щракнете директно вдясно от този по-голям бутон върху символа →. Накрая щракнете върху бутона Актуализиране на нормалния текст, за да съвпадне.  Създайте нов документ за тестване. Google Docs вече трябва да вижда двойни интервали като стил на текст по подразбиране. Създайте нов документ и започнете да пишете, за да видите дали направените от вас промени са запазени правилно.
Създайте нов документ за тестване. Google Docs вече трябва да вижда двойни интервали като стил на текст по подразбиране. Създайте нов документ и започнете да пишете, за да видите дали направените от вас промени са запазени правилно. - Стилът на старите документи няма да бъде променен, освен ако не щракнете върху бутона Прилагане на нормален текст, който може да бъде намерен в същото меню като опцията за актуализиране на нормалния текст.
Съвети
- Ако приложението ви Google Docs или операционната система на телефона ви не разполагат с опция за регулиране на разстоянието между редовете, може да има решение. Няма обаче гаранция, че това ще работи. Влезте в Google Документи на компютър и следвайте стъпките в „Задаване на двоен интервал по подразбиране за нови документи“. Влезте в интернет с телефона, за да актуализирате тази настройка, след което използвайте опцията Нормален текст, за да удвоите интервал на документ.