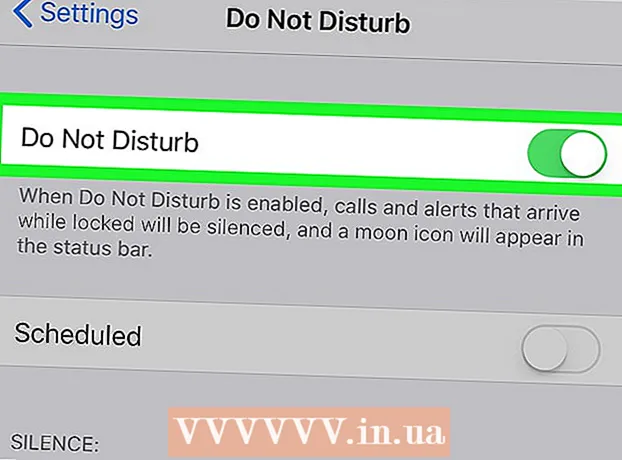Автор:
Carl Weaver
Дата На Създаване:
2 Февруари 2021
Дата На Актуализиране:
1 Юли 2024

Съдържание
Има няколко начина за инсталиране на шрифтове в системата. Тази статия ще описва различни методи, така че изберете този, който работи за вас.
Стъпки
Метод 1 от 3: Windows 7
 1 Копирайте новия файл с шрифтове в папката с всички стандартни шрифтове (по подразбиране C: Windows Fonts).
1 Копирайте новия файл с шрифтове в папката с всички стандартни шрифтове (по подразбиране C: Windows Fonts). - Намерете и отворете местоположение Windows шрифтове.
- В нов прозорец отворете папката с новия си шрифт.
- Плъзнете файловете с шрифтове в папката с стандартни шрифтове за Windows.
- Ако искате да инсталирате всички шрифтове в папка, направете следното:
- Натиснете Ctrl + A, за да изберете всички шрифтове.
- Натиснете Ctrl + C, за да ги копирате.
- Отворете папката, където всички шрифтове система и натиснете комбинацията от клавиши Ctrl + V, за да ги копирате в тази папка.
 2 Отворете директно шрифта и го инсталирайте.
2 Отворете директно шрифта и го инсталирайте.- Отворете папката, съдържаща новия файл с шрифтове.
- Щракнете с десния бутон върху шрифта, който искате да инсталирате, и изберете Отворено.
- В възникващите прозорец за визуализация шрифтове, кликнете върху бутона „Инсталиране“ в горната част.
 3 Използвайте пряк път. Можете също да изберете шрифтове, разположени в друга папка или дори на различно устройство.
3 Използвайте пряк път. Можете също да изберете шрифтове, разположени в друга папка или дори на различно устройство. - В папката Windows шрифтове изберете „Опции за шрифта“. Този елемент също може да бъде отворен чрез Контролен панел.
- Поставете отметка в квадратчето Разрешете инсталирането на шрифтове с помощта на преки пътища.
- Щракнете двукратно върху шрифта и сега в прозореца до бутона „Инсталиране“ ще се появи квадратче за отметка Използвайте пряк път... Уверете се, че опцията е избрана за този шрифт.
- Не забравяйте, че ако изтриете папка или локално устройство, шрифтът ще стане недостъпен във всички приложения.
Метод 2 от 3: Windows Vista
 1 Отворете файла с шрифтове и го инсталирайте.
1 Отворете файла с шрифтове и го инсталирайте.- Щракнете с десния бутон върху шрифта, който искате да инсталирате.
- Моля изберете Инсталирай от менюто.
 2 Използвайки Контролен панел.
2 Използвайки Контролен панел.- Отвори започнете и кликнете върху Контролен панел, изберете Външен вид и персонализиранеи изберете Шрифт.
- Кликнете върху Файл, Инсталирайте нов шрифт... Ако не виждате менюто Файл, щракнете Алт.
- В прозореца Добавяне на шрифт, в раздела Сила на звука, изберете локалното устройство, съдържащо вашия шрифт.
- В глава Папки, щракнете двукратно върху шрифта, който искате да добавите.
- IN Списък с шрифтове, щракнете върху шрифта, който искате да добавите, и щракнете върху Инсталирай.
Метод 3 от 3: Windows XP
 1 Отвори Шрифтове. Отвори Старт, щракнете Контролен панел, изберете Дизайн и персонализация.
1 Отвори Шрифтове. Отвори Старт, щракнете Контролен панел, изберете Дизайн и персонализация. - В списъка Други избирам Шрифт.
- В менюто Файл, щракнете Инсталирайте нов шрифт.
- От списъка с устройства изберете този, който искате.
- От списъка с папки щракнете двукратно върху папката, която съдържа шрифта, който искате да добавите.
- В списъка с шрифтове изберете този, който искате да добавите и щракнете Добре.
- За да добавите няколко шрифта, щракнете Изберете всички и Добре.
Съвети
- Много файлове с шрифтове, изтеглени от Интернет, могат да бъдат компресирани, за да се намали размерът на файла и да се ускори изтеглянето. Ако сте изтеглили шрифта във формат .zip, можете да го разархивирате, като щракнете двукратно върху файла и следвате следващите инструкции.
- Можете да плъзнете OpenType, TrueType, Type 1, типове шрифтове от друго място в папката Fonts. Този метод ще работи само ако шрифтът все още не е в папката Fonts.
- За да добавяте шрифтове от мрежовото ви хранилище, без да заемате място на твърдия диск, премахнете отметката от квадратчето „Разрешаване на инсталирането на шрифтове с помощта на преки пътища“. Този метод ще работи само ако инсталирате OpenType или TrueType или други растерни шрифтове, като използвате опцията Install New Font от менюто File.
- Когато инсталирате нови шрифтове, не забравяйте, че всеки шрифт ще работи само на компютъра, на който сте го инсталирали. Ако споделяте документи на Office с други хора или ще използвате документите на друг компютър, шрифтовете, които сте инсталирали на компютъра си, може да не се показват на другия. Текстът, написан с неизвестен шрифт, ще бъде преобразуван в Times New Roman или стандартен шрифт.
- За да сте сигурни, че шрифтовете са видими на други компютри, ако използвате шрифт TrueType в Word или PowerPoint®, можете да персонализирате шрифта, за да запазите знаците във вашия документ. Настройките на шрифта могат значително да увеличат размера на вашия документ и може да не работят за някои шрифтове, но това е добър начин, когато трябва да покажете документа си на други компютри, които нямат необходимите шрифтове.