Автор:
Carl Weaver
Дата На Създаване:
26 Февруари 2021
Дата На Актуализиране:
1 Юли 2024
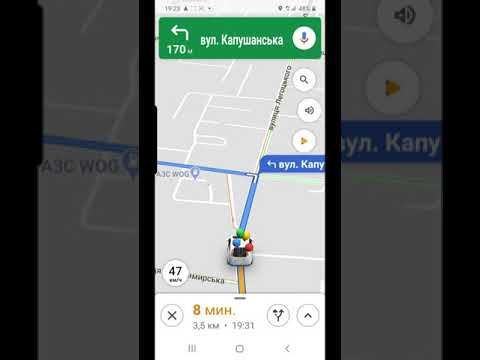
Съдържание
- Стъпки
- Метод 1 от 5: Намиране на място
- Метод 2 от 5: Намиране на маршрути
- Метод 3 от 5: Намерете близки предприятия
- Метод 4 от 5: Получаване на улична информация
- Метод 5 от 5: Използване на режим Street View
- Съвети
Google Maps е невероятно удобен инструмент, който ви позволява да намерите пътя си от точка А до точка Б, без значение колко далеч една от друга са точките: на пешеходно разстояние или в противоположните краища на света. Но най -хубавото на този инструмент е, че е напълно безплатно. Много е лесно да се научите как да го използвате - с малко практика никога повече няма да се загубите!
Стъпки
Има две версии на Google Maps - настолни и мобилни. Можете да получите достъп до Google maps от компютъра си, като въведете google.com/maps в браузъра си. Можете да изтеглите безплатно приложение за работа с Google Карти на телефона или таблета си и повечето устройства с Android обикновено имат това приложение вече инсталирано.
Метод 1 от 5: Намиране на място
 1 Въведете адреса в лентата за търсене. Когато отворите Google Maps, ще видите карта и текстов ред в горната част на екрана. Ако устройството може да определи текущото ви местоположение, тогава ще видите карта на вашето местоположение и околностите.За да намерите адреса, който искате, просто го въведете в текстовото поле - направете го възможно най -подробно, за да избегнете грешки, и след това натиснете клавиша "Enter" или иконата на лупата.
1 Въведете адреса в лентата за търсене. Когато отворите Google Maps, ще видите карта и текстов ред в горната част на екрана. Ако устройството може да определи текущото ви местоположение, тогава ще видите карта на вашето местоположение и околностите.За да намерите адреса, който искате, просто го въведете в текстовото поле - направете го възможно най -подробно, за да избегнете грешки, и след това натиснете клавиша "Enter" или иконата на лупата. - Например, ако искате да намерите адреса ул. Тверская 13, Москва, тогава трябва да го посочите в лентата за търсене точно така: Ул. Тверская 13, Москва... Ако искате, можете дори да добавите индекс (ако знаете), но по -често можете да го направите и без него.
 2 Въведете името на мястото. Ако мястото, което търсите, има име (например публична институция, забележителност или някаква институция), обикновено не е необходимо да включвате пълния му адрес. Просто трябва да посочите името (ако не си спомняте точното име, то поне приблизително) и да натиснете клавиша "Enter" или иконата на лупата. Можете също така да добавите името на града, региона и държавата, ако имате нужда от по -конкретен резултат от търсенето.
2 Въведете името на мястото. Ако мястото, което търсите, има име (например публична институция, забележителност или някаква институция), обикновено не е необходимо да включвате пълния му адрес. Просто трябва да посочите името (ако не си спомняте точното име, то поне приблизително) и да натиснете клавиша "Enter" или иконата на лупата. Можете също така да добавите името на града, региона и държавата, ако имате нужда от по -конкретен резултат от търсенето. - Например, ако искате да търсите локална библиотека, посочете нещо като Руска държавна библиотека, Москва.
 3 Използвайте общи термини за търсене, за да намерите няколко различни места. Понякога може да не знаете точно къде да отидете, тъй като може да има няколко опции (например, ако искате да отидете в кафене). В този случай трябва да посочите някакъв общ критерий за търсене в тестовия ред. Можете също да посочите град или регион, ако търсите конкретен регион.
3 Използвайте общи термини за търсене, за да намерите няколко различни места. Понякога може да не знаете точно къде да отидете, тъй като може да има няколко опции (например, ако искате да отидете в кафене). В този случай трябва да посочите някакъв общ критерий за търсене в тестовия ред. Можете също да посочите град или регион, ако търсите конкретен регион. - Например, ако трябва да ремонтирате кола, можете да въведете нещо като Автосервиз, Москва.
 4 Увеличете и намалете картата, докато преглеждате резултатите. Всички намерени резултати от търсенето ще бъдат маркирани с точки на картата. Ако има твърде много опции, можете да увеличите мащаба, като настроите картата към желаната област. Ако вашето търсене не даде резултати или само един резултат, вероятно трябва да намалите мащаба, за да получите резултати за по -широка област. За това:
4 Увеличете и намалете картата, докато преглеждате резултатите. Всички намерени резултати от търсенето ще бъдат маркирани с точки на картата. Ако има твърде много опции, можете да увеличите мащаба, като настроите картата към желаната област. Ако вашето търсене не даде резултати или само един резултат, вероятно трябва да намалите мащаба, за да получите резултати за по -широка област. За това: - Браузър: Използвайте бутоните +/- в долната част на екрана или завъртете колелото на мишката.
- Мобилно приложение: Увеличете и намалете с два пръста: сближаването на пръстите ви (прищипване) ще намали мащаба, докато разпръскването на пръстите (обратното на прищипването) ще увеличи картата.
 5 Кликнете върху резултата за подробности. Ако сте получили няколко резултата, можете да кликнете върху някоя от точките, отбелязани на картата - ще видите по -подробна информация за това място. В зависимост от конкретния обект, който разглеждате, може да се покаже следната информация:
5 Кликнете върху резултата за подробности. Ако сте получили няколко резултата, можете да кликнете върху някоя от точките, отбелязани на картата - ще видите по -подробна информация за това място. В зависимост от конкретния обект, който разглеждате, може да се покаже следната информация: - Работни часове
- Отзиви
- Връзки към официални сайтове
- Снимки на мястото
Метод 2 от 5: Намиране на маршрути
 1 Намерете вашата дестинация. Една от най-полезните функции на Google Maps е възможността да получавате подробни инструкции стъпка по стъпка как да стигнете до дадено местоположение. За да получите указания, трябва да намерите мястото, където искате да отидете. Това може да стане или с името на мястото, или с адреса - предишният раздел подробно описва как да направите това.
1 Намерете вашата дестинация. Една от най-полезните функции на Google Maps е възможността да получавате подробни инструкции стъпка по стъпка как да стигнете до дадено местоположение. За да получите указания, трябва да намерите мястото, където искате да отидете. Това може да стане или с името на мястото, или с адреса - предишният раздел подробно описва как да направите това.  2 Кликнете върху „Как да стигнете до там’. Когато намерите желаното място, погледнете информационния панел, който се показва, и щракнете върху бутона Получаване на указания, той изглежда като пътен знак със стрелка за посока, сочеща надясно.
2 Кликнете върху „Как да стигнете до там’. Когато намерите желаното място, погледнете информационния панел, който се показва, и щракнете върху бутона Получаване на указания, той изглежда като пътен знак със стрелка за посока, сочеща надясно. - Мобилно приложение: Ако използвате мобилно устройство, просто кликнете върху иконата на колата в долната дясна част на екрана, под която е записано времето (например 10 минути, 1 час 30 минути и т.н.).
 3 Посочете текущата си позиция, ако е необходимо. Ако компютър или мобилно устройство може да определи текущото ви местоположение, Google Maps автоматично ще ви покаже упътвания от избраната дестинация. В противен случай ще трябва да въведете текущото си местоположение в текстовото поле до вашата дестинация.
3 Посочете текущата си позиция, ако е необходимо. Ако компютър или мобилно устройство може да определи текущото ви местоположение, Google Maps автоматично ще ви покаже упътвания от избраната дестинация. В противен случай ще трябва да въведете текущото си местоположение в текстовото поле до вашата дестинация.  4 Ако има няколко опции за маршрут, изберете този, който ви харесва най -много. Често Google Maps предлага няколко маршрута и за всеки от тях е посочено приблизително време за пътуване, както и кратко описание (например "през магистрала Дмитровско"). Изберете най -атрактивния за вас маршрут от списъка. Това може да е най -краткият маршрут или маршрутът, който избягва магистралите, или нещо друго - вие решавате.
4 Ако има няколко опции за маршрут, изберете този, който ви харесва най -много. Често Google Maps предлага няколко маршрута и за всеки от тях е посочено приблизително време за пътуване, както и кратко описание (например "през магистрала Дмитровско"). Изберете най -атрактивния за вас маршрут от списъка. Това може да е най -краткият маршрут или маршрутът, който избягва магистралите, или нещо друго - вие решавате.  5 Прегледайте маршрута си. За да видите избрания маршрут, ще ви трябва:
5 Прегледайте маршрута си. За да видите избрания маршрут, ще ви трябва: - Браузър: Изберете желания маршрут от списъка и след това щракнете стъпка по стъпка, за да видите подробностите. Можете да кликнете върху всеки от елементите, за да видите подробно в кои посоки да се движите. Можете да използвате бутона на принтера в горната част на страницата, за да отпечатате подробни инструкции.
- Мобилно приложение: Кликнете върху „Стартиране на навигацията“ за маршрута, който ви интересува. Google Maps ще започне да ви дава инструкции по какъв път да отидете в реално време. С други думи, когато дойдете на определено място, приложението ще ви подскаже къде да се обърнете. Във всяка област можете да кликнете върху раздела в долната част на екрана, за да видите пълен списък с упътвания.
 6 Превключвайте между начините на транспорт отгоре. По подразбиране Google Maps избира упътвания за шофиране, но можете да получите и други опции за пътуване. След като изберете началната си точка и дестинацията, използвайте малките икони в горната част на екрана, за да превключвате между различните режими на пътуване. Следните опции ще ви бъдат достъпни:
6 Превключвайте между начините на транспорт отгоре. По подразбиране Google Maps избира упътвания за шофиране, но можете да получите и други опции за пътуване. След като изберете началната си точка и дестинацията, използвайте малките икони в горната част на екрана, за да превключвате между различните режими на пътуване. Следните опции ще ви бъдат достъпни: - Автомобилни
- Обществен транспорт (икона на влак)
- Пеша
- С колело
- Самолет (само за браузъри на дълги разстояния)
Метод 3 от 5: Намерете близки предприятия
 1 Изберете областта, в която искате да намерите компания. Функцията за търсене на фирми и заведения може да бъде полезна, ако трябва да разберете местоположението на търговски центрове, кафенета или някои други заведения. Използването на тази функция на Google Maps е лесно, просто въведете типа бизнес, който търсите в лентата за търсене (разбира се, можете да въведете конкретно име или адрес на фирма).
1 Изберете областта, в която искате да намерите компания. Функцията за търсене на фирми и заведения може да бъде полезна, ако трябва да разберете местоположението на търговски центрове, кафенета или някои други заведения. Използването на тази функция на Google Maps е лесно, просто въведете типа бизнес, който търсите в лентата за търсене (разбира се, можете да въведете конкретно име или адрес на фирма).  2 Щракнете върху Напред’. Когато изберете желаното място и щракнете върху него, ще се появи стандартен информационен панел. Намерете бутона на този панел, който казва „Наблизо“ (той се намира под синьото поле с информация за обекта).
2 Щракнете върху Напред’. Когато изберете желаното място и щракнете върху него, ще се появи стандартен информационен панел. Намерете бутона на този панел, който казва „Наблизо“ (той се намира под синьото поле с информация за обекта). - Мобилно приложение: В мобилното приложение, вместо бутона „Наблизо“, ще трябва да кликнете върху картата веднъж, за да отмените избора на текущото местоположение. Всяко търсене след това ще се извършва в областта, която се показва на екрана.
 3 Въведете компанията, която търсите. Сега всичко, което трябва да направите, е да посочите какво търсите. Когато е възможно, използвайте множествено количество заявки (например „ресторанти“, „фризьорски салони“ и т.н.).
3 Въведете компанията, която търсите. Сега всичко, което трябва да направите, е да посочите какво търсите. Когато е възможно, използвайте множествено количество заявки (например „ресторанти“, „фризьорски салони“ и т.н.). - Мобилно приложение: След като поставите местоположението си в центъра на картата, изчистете името на местоположението си в лентата за търсене и въведете заявката си.
Метод 4 от 5: Получаване на улична информация
 1 Използвайте функцията "Трафик", за да видите пътната ситуация. С Google Maps можете да получавате актуална информация за пътната обстановка. Изгледът на трафика показва улици, които са свободни от задръствания в зелено, улици с умерен трафик в жълто, и улици с интензивен трафик в червено.
1 Използвайте функцията "Трафик", за да видите пътната ситуация. С Google Maps можете да получавате актуална информация за пътната обстановка. Изгледът на трафика показва улици, които са свободни от задръствания в зелено, улици с умерен трафик в жълто, и улици с интензивен трафик в червено. - Браузър: Уверете се, че не сте избрали място, щракнете върху елемента от менюто „Трафик“ под лентата за търсене.
- Мобилно приложение: Кликнете върху малкия раздел в долния ляв ъгъл и плъзнете наляво. Изберете опцията „Трафик“ от списъка, който се показва.
 2 Използвайте транспортната функция, за да видите всички транспортни линии. Тази функция показва целия обществен транспорт на картата, включително автобуси, влакове и трамваи. Ето как да го активирате:
2 Използвайте транспортната функция, за да видите всички транспортни линии. Тази функция показва целия обществен транспорт на картата, включително автобуси, влакове и трамваи. Ето как да го активирате: - Браузър: Уверете се, че не сте избрали местоположение, като щракнете върху елемента от менюто „Транспорт“ под лентата за търсене.
- Мобилно приложение: Кликнете върху малкия раздел в долната част на екрана вляво и плъзнете наляво. Изберете опцията „Транспорт“ в списъка, който се показва.
 3 Използвайте функцията за колоездене, за да видите велосипедни пътеки и пътеки. Тази функция показва велоалеи и подобна инфраструктура. Тъмнозелено маркира пътеките, светлозелени велосипедни пътеки, пунктирани линии маркират пътища, подходящи за велосипеди, а кафяво маркира черни пътеки за велосипеди. Ето как да активирате функцията за колоездене:
3 Използвайте функцията за колоездене, за да видите велосипедни пътеки и пътеки. Тази функция показва велоалеи и подобна инфраструктура. Тъмнозелено маркира пътеките, светлозелени велосипедни пътеки, пунктирани линии маркират пътища, подходящи за велосипеди, а кафяво маркира черни пътеки за велосипеди. Ето как да активирате функцията за колоездене: - Браузър: Уверете се, че не сте избрали място, като щракнете върху елемента от менюто „Bike“ под лентата за търсене.
- Мобилно приложение: Кликнете върху малкия раздел в долната част на екрана вляво и плъзнете наляво. Изберете опцията „Bike“ от появилия се списък.
Метод 5 от 5: Използване на режим Street View
 1 Намерете своето местоположение. Street view в Google Maps ви позволява да видите как изглеждат улиците в реалния живот. Можете дори да навигирате в този режим - абсолютно същото, сякаш вървите по улицата! За да влезете в режим Street View, отидете до желаното място на картата, което искате да видите (можете да посочите точен адрес или име на място).
1 Намерете своето местоположение. Street view в Google Maps ви позволява да видите как изглеждат улиците в реалния живот. Можете дори да навигирате в този режим - абсолютно същото, сякаш вървите по улицата! За да влезете в режим Street View, отидете до желаното място на картата, което искате да видите (можете да посочите точен адрес или име на място).  2 Щракнете върху Street View. След като намерите желаното място, ще се появи панел с информация за него. Кликнете върху „Street View“ - този бутон изглежда като снимка на избраното място с кръгла стрелка в долния ляв ъгъл.
2 Щракнете върху Street View. След като намерите желаното място, ще се появи панел с информация за него. Кликнете върху „Street View“ - този бутон изглежда като снимка на избраното място с кръгла стрелка в долния ляв ъгъл. - Мобилно приложение: Първо щракнете върху раздела в долната част на екрана (не върху бутона за пътуване), след това щракнете върху бутона Street View.
 3 Огледайте се и се движете за забавление. Докато сте в изглед на улицата, можете да видите околностите си и дори да се движите, сякаш сте на улицата и вървите по нея. Много е просто:
3 Огледайте се и се движете за забавление. Докато сте в изглед на улицата, можете да видите околностите си и дори да се движите, сякаш сте на улицата и вървите по нея. Много е просто: - Браузър: За да се огледате, натиснете и задръжте левия бутон на мишката, докато се движите по улиците. За да увеличите и намалите, използвайте колелото на мишката или бутоните +/- долу вдясно. За да се преместите, щракнете двукратно в посоката, в която искате да "отидете" и изчакайте следващия екран да се зареди.
- Мобилно приложение: За да се огледате, докоснете екрана и плъзнете пръста си в желаната от вас посока. За да намалите, стиснете два пръста заедно (като щипка), а за да увеличите, направете обратното. За да се придвижвате по улицата, щракнете двукратно в посоката, в която искате да отидете, и изчакайте следващия екран да се зареди.
Съвети
- Ако имате въпрос или проблем, които не са обхванати в тази статия, можете да посетите официалната страница за поддръжка на Google Карти, за да получите отговори на въпросите си.
- Ако се интересувате от сателитни изображения, 3D карти и по -„естествено“ изображение на Земята, опитайте Google Earth, която е подобна на Google Maps, тя е по -малко практична, но по -интуитивна.



