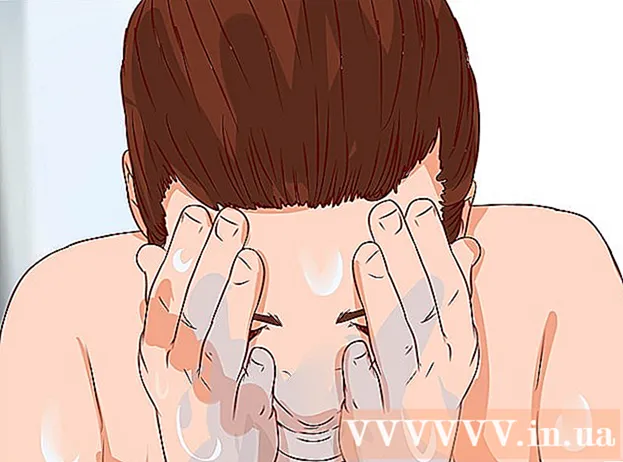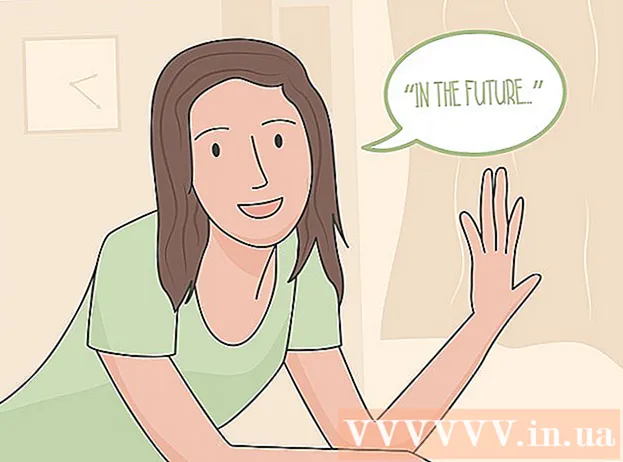Автор:
Helen Garcia
Дата На Създаване:
14 Април 2021
Дата На Актуализиране:
22 Юни 2024

Съдържание
- Стъпки
- Метод 1 от 4: Поправяне на физически щети
- Метод 2 от 4: Намиране на грешки (Windows)
- Метод 3 от 4: Преформатиране на устройството
- Метод 4 от 4: Проверка на USB порта
- Съвети
- Предупреждения
- Какво ти е необходимо
Имате ли USB флаш устройство, което не работи? Ако електрониката на устройството е в ред и не се страхувате да загубите всички файлове, които се съхраняват на него, тогава можете да опитате да форматирате такова USB флаш устройство.
Стъпки
Метод 1 от 4: Поправяне на физически щети
 1 На първо място, трябва да решите дали вашите файлове имат някаква стойност и дали сте готови да рискувате данните си, опитвайки се да възстановите файловете сами. Ако вашите файлове съдържат важна информация, тогава в този случай е най -добре да се свържете със специалисти, които професионално се занимават с възстановяване на данни.
1 На първо място, трябва да решите дали вашите файлове имат някаква стойност и дали сте готови да рискувате данните си, опитвайки се да възстановите файловете сами. Ако вашите файлове съдържат важна информация, тогава в този случай е най -добре да се свържете със специалисти, които професионално се занимават с възстановяване на данни. - Такива фирми имат специално оборудване и инструменти за ремонт на електроника. Повечето усъвършенствани организации разполагат с оборудване, което позволява чипа на флаш паметта да бъде изваден от печатната платка на устройството, за да прочете съдържащите се в него данни.
- Цената на услугите за възстановяване на данни ще зависи от степента на повреда на устройството и степента на сложност на извършената работа.
- Някои компании за възстановяване на данни предлагат услуги за отстраняване на незначителни / умерени щети, като изискват до 5 хиляди рубли.
 2 Вземете вашите инструменти. Ако сте съгласни да рискувате файловете си, тогава в този случай ще ви трябва:
2 Вземете вашите инструменти. Ако сте съгласни да рискувате файловете си, тогава в този случай ще ви трябва: - Поялник с припой и флюс
- Стар USB кабел
- Резачки и клещи
- Малка отвертка с прорез
- Лупа или лупа за бижута
- Забележка: Тези стъпки са необходими само ако устройството има повреден конектор.
 3 С помощта на отвертка внимателно отстранете корпуса на устройството.
3 С помощта на отвертка внимателно отстранете корпуса на устройството. 4 Разгледайте платката и подложките с лупа. Ако печатната платка е повредена или има дефекти в контактните подложки, най -вероятно ще трябва да потърсите професионална помощ.
4 Разгледайте платката и подложките с лупа. Ако печатната платка е повредена или има дефекти в контактните подложки, най -вероятно ще трябва да потърсите професионална помощ. - Забележка: Подложките са четирите малки правоъгълника на печатната платка, към които е запоен USB конектора на устройството. Ако платката и подложките са непокътнати, можете да преминете към следващата стъпка.
- 5Поставете устройството на твърда повърхност с края на конектора обърнат към вас, а контактните подложки нагоре.
 6 Използвайте резачка за тел, за да отхапете конектора на USB кабела. Уверете се, че сте отхапали същия конектор като устройството.
6 Използвайте резачка за тел, за да отхапете конектора на USB кабела. Уверете се, че сте отхапали същия конектор като устройството.  7 С помощта на клещи за отстраняване на проводници отстранете приблизително 0,5 см изолация от всеки проводник от кабела. Или, ако нямате ненужен USB кабел, можете да опитате да запоите малки проводници към всеки зъб на счупен USB конектор; ще създадете свой собствен USB кабел.
7 С помощта на клещи за отстраняване на проводници отстранете приблизително 0,5 см изолация от всеки проводник от кабела. Или, ако нямате ненужен USB кабел, можете да опитате да запоите малки проводници към всеки зъб на счупен USB конектор; ще създадете свой собствен USB кабел.  8 Запоявайте всеки от четирите проводника към съответната подложка. Цветовете на проводниците са подредени отляво надясно: черно, зелено, бяло, червено. Те трябва да бъдат запоени към зъбите в този ред, отляво надясно, когато държите USB - така че двата изрязани правоъгълника да са обърнати нагоре и далеч от вас.
8 Запоявайте всеки от четирите проводника към съответната подложка. Цветовете на проводниците са подредени отляво надясно: черно, зелено, бяло, червено. Те трябва да бъдат запоени към зъбите в този ред, отляво надясно, когато държите USB - така че двата изрязани правоъгълника да са обърнати нагоре и далеч от вас. - Не бъркайте реда на свързване на проводниците, ако не искате устройството ви да изгори заедно с вашите файлове.
- Ако сте използвали свои собствени проводници, запоявайте всеки проводник направо през подложката със съответния цвят.
 9 Включете другия край на USB кабела в компютъра си и пожелайте късмет.
9 Включете другия край на USB кабела в компютъра си и пожелайте късмет.- Ако флаш устройството е разпознато от компютъра, значи сте го направили! Запазете файловете на твърдия диск на компютъра.
- Ако флаш устройството не е разпознато, тогава най -вероятно причината се крие в по -сложен проблем, който не може да бъде лесно идентифициран на пръв поглед. В този случай можете да опитате да потърсите помощ от специалисти или просто да закачите USB флаш устройството на дървото като новогодишна играчка, така че да ви напомни колко е важно да архивирате вашите файлове.
Метод 2 от 4: Намиране на грешки (Windows)
 1 Поставете устройството в USB порт на вашия компютър.
1 Поставете устройството в USB порт на вашия компютър.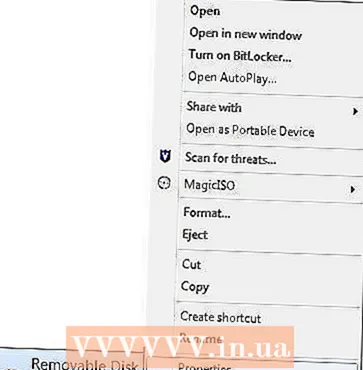 2 Отворете „Моят компютър“ и щракнете с десния бутон върху иконата за вашето устройство. Изберете Свойства.
2 Отворете „Моят компютър“ и щракнете с десния бутон върху иконата за вашето устройство. Изберете Свойства.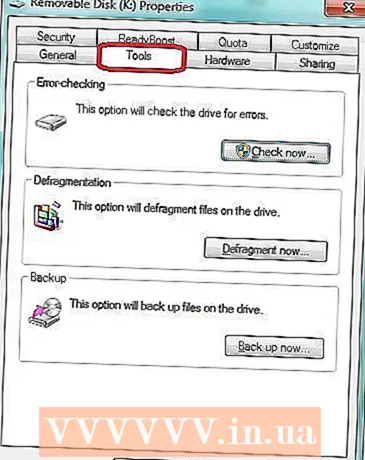 3 Щракнете върху раздела Инструменти.
3 Щракнете върху раздела Инструменти.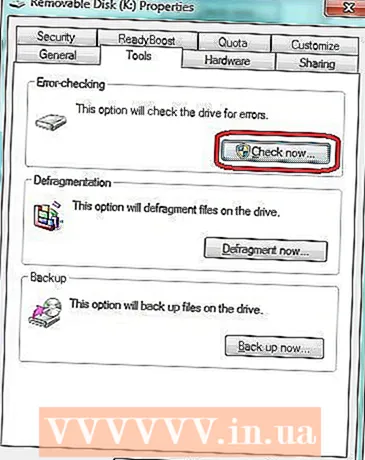 4 Кликнете върху бутона Провери сега.
4 Кликнете върху бутона Провери сега.- 5
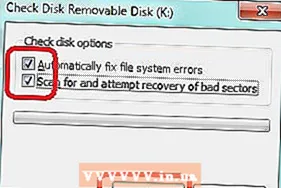 Поставете отметка в квадратчетата „Автоматично коригиране на системни грешки“ и „Търсене и опит за отстраняване на лоши сектори“. Кликнете върху бутона "Старт".
Поставете отметка в квадратчетата „Автоматично коригиране на системни грешки“ и „Търсене и опит за отстраняване на лоши сектори“. Кликнете върху бутона "Старт". 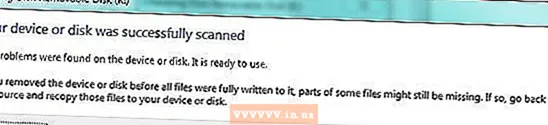 6 Изчакайте проверката да приключи. Щракнете върху бутона „Затвори“, когато приключите.
6 Изчакайте проверката да приключи. Щракнете върху бутона „Затвори“, когато приключите.
Метод 3 от 4: Преформатиране на устройството
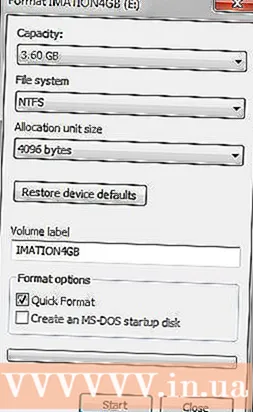 1 Форматирайте с NTFS вместо с FAT32.
1 Форматирайте с NTFS вместо с FAT32.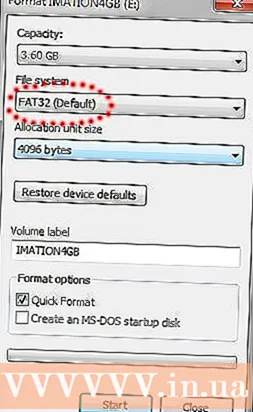 2 След това го форматирайте отново във FAT32.
2 След това го форматирайте отново във FAT32.
Метод 4 от 4: Проверка на USB порта
- 1Понякога проблемът се крие в неправилната работа на USB порта, а не на флаш устройството.
- 2 Извадете USB паметта и рестартирайте компютъра, след което проверете отново USB флашката. Ако работи, тогава проблемът е решен. Ако не, преминете към следващата стъпка.
- 3 Проверете USB флаш устройството на друг компютър. Ако работи, проблемът е в USB порта на компютъра.
- Възможно е един от USB портовете да не работи, докато другите са наред. Проверете всеки порт на вашия компютър и след това на друг компютър. Ако тези методи не помогнаха, тогава най -вероятно проблемът е в самото флаш устройство.
Съвети
- USB стиковете са евтини и се предлагат навсякъде. Помислете просто да си вземете нов. Ще спестите време и нерви.
- Ако решите да потърсите помощ от специалисти по възстановяване на данни, опитайте се да посочите ситуацията и да разберете възможно най -много подробности, за да се уверите, че тази компания има достатъчно опит и необходимото специално оборудване за тази работа.
- Ако всичките ви опити за възстановяване на данни са се провалили и данните в устройството не представляват стойност, проверете уебсайта на производителя и специализирани форуми. Има шанс там да намерите помощни програми за промяна на фърмуера и форматиране на ниско ниво на устройството.
- Ако вашето USB флаш устройство съдържа важно данни, тогава трябва да опитате да възстановите информацията, а не да преформатирате устройството. Някои електронни компоненти на устройството могат да бъдат повредени, дори ако няма видими външни повреди. Обикновено се изисква специализирано оборудване за точна диагностика на причината за проблема, но може да се извърши визуална проверка, за да се открият изгорели резистори.За да направите това, свалете корпуса на устройството и внимателно разгледайте електронните компоненти под формата на малки тухли с помощта на лупа. Ако установите почерняване на някой от резисторите, това означава, че този резистор е изгорял и е необходима намесата на специалисти.
- Вземете софтуера за форматиране на устройството предварително. Работата с програми не е лесна задача, която може да отнеме много време.
Предупреждения
- Форматирането ще унищожи всички данни в устройството.
- Ако вашите файлове са много важни за вас, тогава не позволявай първият непознат, когото срещнете с поялник в ръка, за да ви убеди, че може да поправи всичко без много усилия. Най -често, ако USB конекторът е повреден, тампоните се отделят от печатната платка. Следователно, начинаещ в запояването няма да реши проблема, а само ще усложни ситуацията, причинявайки още повече вреда. Терминът "изтръгнати подложки" означава, че когато USB конекторът е повреден, спойката, която държи четирите щифта на конектора, се е отделила от печатната платка. В този случай трябва да се свържете със специалист, а не да се опитвате да извършвате ремонт самостоятелно.
- Архивирането на данни, устройствата за форматиране и инсталирането на операционни системи са дълги и сложни процеси, които трябва да се извършват от опитни хора.
- Не бъркайте форматиране на ниско ниво (LLF) и повторно инициализиране (нулиране на настройките на устройството до стойностите по подразбиране, зададени от производителя). LLF беше широко разпространен през 80 -те години на миналия век поради използването на MFM и други дискови формати, които не бяха геометрично настроени по време на производството. Това не е подходящо за съвременни устройства, тъй като те не могат да бъдат форматирани на ниско ниво.
Какво ти е необходимо
- Диск за възстановяване на вашата операционна система.
- Серийният номер на вашата операционна система.
- Работещ USB стик за сравняване и тестване на двата екземпляра.