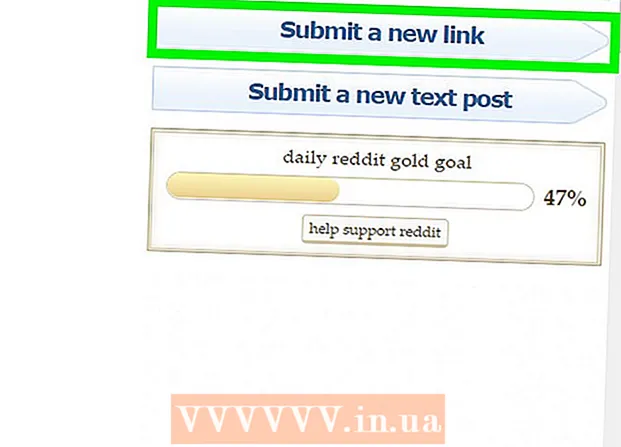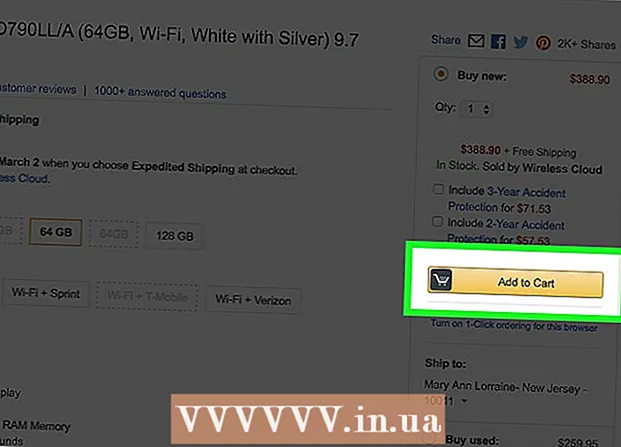Автор:
Sara Rhodes
Дата На Създаване:
15 Февруари 2021
Дата На Актуализиране:
1 Юли 2024

Съдържание
Дискът може да бъде форматиран с помощта на дисковата помощна програма, която е предварително инсталирана с Ubuntu. Ако Disk Utility показва грешки или дялът е повреден, използвайте GParted за форматиране на диска. Можете също да преоразмерите съществуващите дялове с помощта на GParted или да създадете нов дял въз основа на неразпределено дисково пространство.
Стъпки
Метод 1 от 2: Бързо форматиране
 1 Стартирайте Disk Utility. Отворете главното меню и влезте дискове... Всички свързани устройства ще бъдат показани вляво.
1 Стартирайте Disk Utility. Отворете главното меню и влезте дискове... Всички свързани устройства ще бъдат показани вляво.  2 Маркирайте диска за форматиране. Всички дискове се показват вляво. Бъдете внимателни при избора на устройство, тъй като всички данни ще бъдат изтрити по време на форматирането.
2 Маркирайте диска за форматиране. Всички дискове се показват вляво. Бъдете внимателни при избора на устройство, тъй като всички данни ще бъдат изтрити по време на форматирането.  3 Щракнете върху иконата на зъбно колело и изберете Форматиране на дял. Ще се отвори нов прозорец, в който можете да посочите файловата система.
3 Щракнете върху иконата на зъбно колело и изберете Форматиране на дял. Ще се отвори нов прозорец, в който можете да посочите файловата система.  4 Изберете желаната файлова система. Отворете менюто Тип и изберете желаната файлова система.
4 Изберете желаната файлова система. Отворете менюто Тип и изберете желаната файлова система. - Ако ще използвате устройството за прехвърляне на файлове между компютри Linux, Mac OS и Windows и между устройства, които поддържат USB памет, изберете FAT.
- Ако дискът ще се използва на компютър с Linux, изберете „Ext4“.
- Ако устройството ще се използва на компютър с Windows, изберете NTFS.
 5 Дайте име на секцията. Името (етикетът) на раздела, който ще се форматира, може да бъде въведен в съответния ред. Етикетът ще ви помогне да не се объркате в свързаните устройства.
5 Дайте име на секцията. Името (етикетът) на раздела, който ще се форматира, може да бъде въведен в съответния ред. Етикетът ще ви помогне да не се объркате в свързаните устройства.  6 Решете как безопасно да изтриете данните си. По подразбиране процесът на форматиране ще изтрие данните, но няма да ги презапише. За безопасно (постоянно) изтриване на данни изберете Презаписване на данни с нули от менюто Изтриване. Процесът на форматиране ще отнеме повече време, но данните ще бъдат изтрити безопасно.
6 Решете как безопасно да изтриете данните си. По подразбиране процесът на форматиране ще изтрие данните, но няма да ги презапише. За безопасно (постоянно) изтриване на данни изберете Презаписване на данни с нули от менюто Изтриване. Процесът на форматиране ще отнеме повече време, но данните ще бъдат изтрити безопасно.  7 Щракнете върху Форматиране, за да започнете процеса на форматиране. Ще бъдете подканени да потвърдите решението си. Продължителността на процеса на форматиране зависи от капацитета на диска и вида на изтриване на данни (безопасно или нормално).
7 Щракнете върху Форматиране, за да започнете процеса на форматиране. Ще бъдете подканени да потвърдите решението си. Продължителността на процеса на форматиране зависи от капацитета на диска и вида на изтриване на данни (безопасно или нормално). - Ако срещнете проблеми при форматирането на диска, използвайте програмата GParted (прочетете следващия раздел).
 8 Монтирайте форматирания диск. Когато процесът на форматиране приключи, щракнете върху Монтиране (този бутон ще се появи под списъка с устройства). Това ще ви позволи да монтирате дяла и да получите достъп до неговата файлова система. Щракнете върху връзката, която се показва, за да отворите раздел в Explorer; или отворете помощната програма за файлове и намерете устройството в левия прозорец.
8 Монтирайте форматирания диск. Когато процесът на форматиране приключи, щракнете върху Монтиране (този бутон ще се появи под списъка с устройства). Това ще ви позволи да монтирате дяла и да получите достъп до неговата файлова система. Щракнете върху връзката, която се показва, за да отворите раздел в Explorer; или отворете помощната програма за файлове и намерете устройството в левия прозорец.
Метод 2 от 2: Използване на GParted
 1 Отворете терминала. Това може да стане от главното меню или просто щракнетеCtrl+Алт+T.
1 Отворете терминала. Това може да стане от главното меню или просто щракнетеCtrl+Алт+T.  2 Инсталирайте GParted. За да направите това, въведете следната команда. Системата ще поиска да въведете парола (паролата не се показва, когато я въведете).
2 Инсталирайте GParted. За да направите това, въведете следната команда. Системата ще поиска да въведете парола (паролата не се показва, когато я въведете). - sudo apt-get install gparted
- Кликнете върху Yкогато бъдете подканени.
 3 Стартирайте GParted от главното меню. Отворете главното меню и въведете „GParted“ (без кавички), за да намерите и стартирате тази програма. Ще се отвори прозорец, показващ дяловете на текущия диск и неговото неразпределено пространство.
3 Стартирайте GParted от главното меню. Отворете главното меню и въведете „GParted“ (без кавички), за да намерите и стартирате тази програма. Ще се отвори прозорец, показващ дяловете на текущия диск и неговото неразпределено пространство.  4 Изберете устройството за форматиране. Направете това в падащото меню (горе вдясно). Ако не сте сигурни кое устройство да изберете, потърсете капацитета му в прозореца - това може да ви помогне да изберете правилното устройство.
4 Изберете устройството за форматиране. Направете това в падащото меню (горе вдясно). Ако не сте сигурни кое устройство да изберете, потърсете капацитета му в прозореца - това може да ви помогне да изберете правилното устройство.  5 Демонтирайте дяла, който искате да форматирате, промените или изтриете. Без това няма да можете да работите със секцията. В списъка с дялове щракнете с десния бутон върху желания дял и изберете „Демонтиране“.
5 Демонтирайте дяла, който искате да форматирате, промените или изтриете. Без това няма да можете да работите със секцията. В списъка с дялове щракнете с десния бутон върху желания дял и изберете „Демонтиране“.  6 Изтрийте съществуващия раздел. В този случай той ще се превърне в неразпределено пространство. Въз основа на това пространство можете да създадете и форматирате нов дял.
6 Изтрийте съществуващия раздел. В този случай той ще се превърне в неразпределено пространство. Въз основа на това пространство можете да създадете и форматирате нов дял. - Щракнете с десния бутон върху дяла, който ще бъде изтрит, и щракнете върху „Изтриване“.
 7 Създайте нов раздел. Щракнете с десния бутон върху неразпределеното пространство и изберете Ново. Процесът на създаване на нов раздел ще започне.
7 Създайте нов раздел. Щракнете с десния бутон върху неразпределеното пространство и изберете Ново. Процесът на създаване на нов раздел ще започне.  8 Задайте размера на дяла. За да направите това, използвайте плъзгача.
8 Задайте размера на дяла. За да направите това, използвайте плъзгача.  9 Изберете файловата система за дяла. Направете това в менюто "Файлова система". Ако дискът ще се използва в различни операционни системи и устройства, изберете „fat32“. Ако устройството ще се използва само в Linux, изберете „ext4“.
9 Изберете файловата система за дяла. Направете това в менюто "Файлова система". Ако дискът ще се използва в различни операционни системи и устройства, изберете „fat32“. Ако устройството ще се използва само в Linux, изберете „ext4“.  10 Дайте име на раздела (етикет). Това ще улесни разграничаването на този раздел от други раздели.
10 Дайте име на раздела (етикет). Това ще улесни разграничаването на този раздел от други раздели.  11 Когато приключите с конфигурирането на настройките на раздела, щракнете върху Добавяне. Създаването на раздела ще бъде добавено към списъка на операциите, които трябва да бъдат извършени.
11 Когато приключите с конфигурирането на настройките на раздела, щракнете върху Добавяне. Създаването на раздела ще бъде добавено към списъка на операциите, които трябва да бъдат извършени.  12 Преоразмерете дяла (ако искате). Размерите на дяловете могат да бъдат променени в GParted. Размерът на дяла може да бъде променен, така че да се създаде нов дял от неразпределеното пространство. Това ще ви позволи да разделите вашия твърд диск на няколко дяла, без това да повлияе на данните, съхранявани на устройството.
12 Преоразмерете дяла (ако искате). Размерите на дяловете могат да бъдат променени в GParted. Размерът на дяла може да бъде променен, така че да се създаде нов дял от неразпределеното пространство. Това ще ви позволи да разделите вашия твърд диск на няколко дяла, без това да повлияе на данните, съхранявани на устройството. - Щракнете с десния бутон върху секцията, която искате да преоразмерите, и изберете Преоразмеряване / Преместване.
- Плъзнете плъзгачите, които ограничават секция от двете страни, за да създадете неразпределено пространство преди и / или след тази секция.
- Щракнете върху Преоразмеряване / Преместване, за да добавите преоразмеряването към списъка с операции, които трябва да изпълните. От неразпределеното пространство можете да създадете нов дял, както е описано по -горе.
 13 Щракнете върху зеления бутон за отметка, за да започнете планирани операции. Никоя от промените, които правите, няма да влезе в сила, докато не кликнете върху този бутон. В резултат на това избраните дялове ще бъдат изтрити (със загуба на данни) и ще бъдат създадени нови дялове.
13 Щракнете върху зеления бутон за отметка, за да започнете планирани операции. Никоя от промените, които правите, няма да влезе в сила, докато не кликнете върху този бутон. В резултат на това избраните дялове ще бъдат изтрити (със загуба на данни) и ще бъдат създадени нови дялове. - Всички операции ще отнемат известно време, за да завършат, в зависимост от броя на операциите и капацитета на диска.
 14 Намерете форматирано устройство. Когато процесът на форматиране приключи, затворете GParted и намерете форматирания диск. Той ще се появи в списъка на всички устройства в помощната програма за файлове.
14 Намерете форматирано устройство. Когато процесът на форматиране приключи, затворете GParted и намерете форматирания диск. Той ще се появи в списъка на всички устройства в помощната програма за файлове.