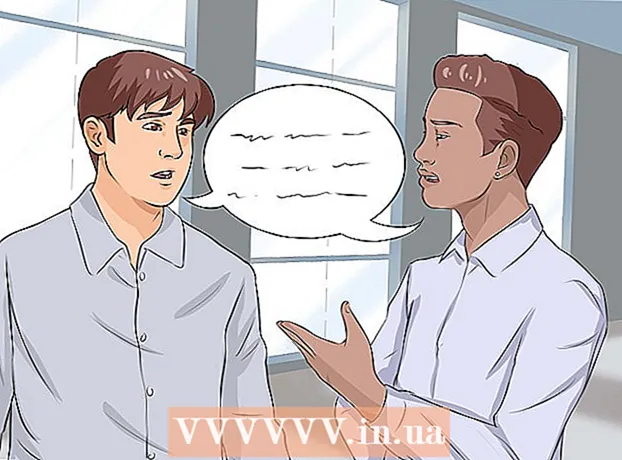Автор:
Carl Weaver
Дата На Създаване:
25 Февруари 2021
Дата На Актуализиране:
1 Юли 2024
![[PCSX2 1.6.0] - Гайд/Туториал по настройке Эмулятора PS2](https://i.ytimg.com/vi/9K4LhbuuBrA/hqdefault.jpg)
Съдържание
PCSX2 емулаторът ви позволява да стартирате игри на Playstation 2 на вашия компютър. Контролните клавиши се конфигурират при първото стартиране на програмата, където ще ви бъдат предложени две приставки за джойстик: LilyPad и Pokopom. За разлика от Pokopom, който поддържа само джойстици (освен разширени функции като чувствителност към натиск), LilyPad поддържа въвеждане на клавиатура и мишка. Когато първоначалната конфигурация е завършена, можете да промените активния плъгин или да нулирате връзките на клавишите в менюто „Настройки“.
Стъпки
Метод 1 от 2: Използване на LilyPad
 1 Свържете вашето входно устройство към компютъра. LilyPad може да използва клавиатура, мишка, Xbox 360 контролер и контролери на трети страни като контролер.
1 Свържете вашето входно устройство към компютъра. LilyPad може да използва клавиатура, мишка, Xbox 360 контролер и контролери на трети страни като контролер.  2 Изтеглете и стартирайте PCSX2. Отидете на http://pcsx2.net/download.html и изберете инсталатора за вашата платформа. Първото стартиране на програмата ще бъде придружено от съветник за настройка.
2 Изтеглете и стартирайте PCSX2. Отидете на http://pcsx2.net/download.html и изберете инсталатора за вашата платформа. Първото стартиране на програмата ще бъде придружено от съветник за настройка.  3 Изберете език. Системният език ще бъде избран по подразбиране. Щракнете върху „Напред“, за да продължите с конфигурирането на приставки.
3 Изберете език. Системният език ще бъде избран по подразбиране. Щракнете върху „Напред“, за да продължите с конфигурирането на приставки.  4 Изберете „LilyPad“ от падащото меню „PAD“. PAD менюто е второ в списъка с приставки.
4 Изберете „LilyPad“ от падащото меню „PAD“. PAD менюто е второ в списъка с приставки.  5 Щракнете върху Конфигуриране вдясно от PAD менюто, за да преминете към списък с опции за конфигуриране на приставката LilyPad.
5 Щракнете върху Конфигуриране вдясно от PAD менюто, за да преминете към списък с опции за конфигуриране на приставката LilyPad. 6 Изберете „Pad 1“. Този раздел се намира в горната част на прозореца и се използва за персонализиране на контролните клавиши на свързаното устройство. От дясната страна на прозореца има интерактивни бутони, които ви позволяват да зададете ключ за всеки бутон на вашия PS2 контролер.
6 Изберете „Pad 1“. Този раздел се намира в горната част на прозореца и се използва за персонализиране на контролните клавиши на свързаното устройство. От дясната страна на прозореца има интерактивни бутони, които ви позволяват да зададете ключ за всеки бутон на вашия PS2 контролер.  7 Натиснете бутона, за да влезете в режим на редактиране. Например, за да присвоите ключ на бутона Триъгълник на вашия PS2 контролер, натиснете Триъгълник.
7 Натиснете бутона, за да влезете в режим на редактиране. Например, за да присвоите ключ на бутона Триъгълник на вашия PS2 контролер, натиснете Триъгълник.  8 Натиснете клавиша или бутона, които искате да свържете с този бутон. Новата конфигурация ще се появи в списъка със запазени връзки в лявата част на прозореца.
8 Натиснете клавиша или бутона, които искате да свържете с този бутон. Новата конфигурация ще се появи в списъка със запазени връзки в лявата част на прозореца.  9 Повторете същите стъпки за другите бутони на контролера. Бутоните, които не са свързани с ключове, няма да работят.
9 Повторете същите стъпки за другите бутони на контролера. Бутоните, които не са свързани с ключове, няма да работят.  10 Регулиране на чувствителността ”(по избор). Плъзгачът за чувствителност се намира в секцията Configure Binding на прозореца с предпочитания. Преместете плъзгача наляво, за да намалите чувствителността, или надясно, за да я увеличите.
10 Регулиране на чувствителността ”(по избор). Плъзгачът за чувствителност се намира в секцията Configure Binding на прозореца с предпочитания. Преместете плъзгача наляво, за да намалите чувствителността, или надясно, за да я увеличите. - Чувствителността може да се регулира за всички бутони, но обикновено е най -ефективна със задействащи или аналогови движения с пръчки за улавяне на частично натискане на бутони.
- По същия начин можете да използвате плъзгача Мъртва зона / Нечувствителност, за да зададете прозорец за изчакване, в рамките на който програмата няма да регистрира частично натискане на клавиш.
 11 Включете и конфигурирайте „Turbo“ (по избор). Поставете отметка в квадратчето до Turbo в секцията Опции за щракване в Предпочитанията, за да активирате Turbo режим.
11 Включете и конфигурирайте „Turbo“ (по избор). Поставете отметка в квадратчето до Turbo в секцията Опции за щракване в Предпочитанията, за да активирате Turbo режим. - Турбо режимът възпроизвежда бързо натискане на бутон, когато е задържан. Това е полезна функция за игри, в които трябва бързо да натиснете бутони, но ще бъде пречка в случаите, когато бутонът трябва да се задържи.
 12 Щракнете върху Изтриване на избрано (по избор). Изберете котва от списъка вляво и щракнете върху този бутон, за да премахнете котвата.
12 Щракнете върху Изтриване на избрано (по избор). Изберете котва от списъка вляво и щракнете върху този бутон, за да премахнете котвата. - Бутонът Изчисти всички ще изтрие всички връзки. Имайте предвид, че това действие няма да нулира вашите промени, но ще премахне всички обвързвания за устройството.
 13 Конфигурирайте второ входно устройство (по избор). Изберете „Pad 2“ и повторете предишните стъпки, за да конфигурирате бутоните за втория потребител.
13 Конфигурирайте второ входно устройство (по избор). Изберете „Pad 2“ и повторете предишните стъпки, за да конфигурирате бутоните за втория потребител.  14 Променете API за въвеждане, ако срещнете проблеми. За отстраняване на неизправности отворете раздела Общи и опитайте да смените API за типа вход, който използвате. Алтернативните манипулатори на команди може да работят по -добре със специфични устройства за въвеждане.
14 Променете API за въвеждане, ако срещнете проблеми. За отстраняване на неизправности отворете раздела Общи и опитайте да смените API за типа вход, който използвате. Алтернативните манипулатори на команди може да работят по -добре със специфични устройства за въвеждане. - Параметрите на API са разделени по входни устройства: клавиатура, мишка и игрови устройства (контролер).
 15 Щракнете върху Приложи или OK, за да запазите настройките. Бутонът "OK" ще затвори прозореца.
15 Щракнете върху Приложи или OK, за да запазите настройките. Бутонът "OK" ще затвори прозореца.
Метод 2 от 2: Използване на Pokopom
 1 Свържете вашето входно устройство към компютъра. Pokopom поддържа само вход за контролер и може да активира функции като чувствителност към вибрации и налягане. Pokopom също поддържа контролери в стил китара като тези, използвани в игрите на Guitar Hero.
1 Свържете вашето входно устройство към компютъра. Pokopom поддържа само вход за контролер и може да активира функции като чувствителност към вибрации и налягане. Pokopom също поддържа контролери в стил китара като тези, използвани в игрите на Guitar Hero.  2 Изтеглете и стартирайте PCSX2. Отидете на http://pcsx2.net/download.html и изберете инсталатора за вашата платформа. Първото стартиране на програмата ще бъде придружено от съветник за настройка.
2 Изтеглете и стартирайте PCSX2. Отидете на http://pcsx2.net/download.html и изберете инсталатора за вашата платформа. Първото стартиране на програмата ще бъде придружено от съветник за настройка.  3 Изберете език. Системният език ще бъде избран по подразбиране. Щракнете върху „Напред“, за да продължите с конфигурирането на приставки.
3 Изберете език. Системният език ще бъде избран по подразбиране. Щракнете върху „Напред“, за да продължите с конфигурирането на приставки.  4 Изберете „Pokopom“ от падащото меню „PAD“. PAD менюто е второ в списъка с приставки.
4 Изберете „Pokopom“ от падащото меню „PAD“. PAD менюто е второ в списъка с приставки.  5 Щракнете върху Конфигуриране вдясно от PAD менюто, за да преминете към списъка с опции за конфигуриране на приставката Pokopom.
5 Щракнете върху Конфигуриране вдясно от PAD менюто, за да преминете към списъка с опции за конфигуриране на приставката Pokopom. 6 Изберете Xinput контролер. Изберете устройството под Xinput Controller в горния ляв ъгъл на прозореца. Не променяйте тази стойност, ако свързвате само един геймпад към компютъра.
6 Изберете Xinput контролер. Изберете устройството под Xinput Controller в горния ляв ъгъл на прозореца. Не променяйте тази стойност, ако свързвате само един геймпад към компютъра. - Xinput поддържа автоматична емулация на PS2 контролер с Xbox360 контролер. Бутоните автоматично ще бъдат съпоставени с техните аналози на PS2 контролера.
- Xinput е в комплект с Pokopom, така че не е нужно да го изтегляте отделно.
- За пренасочване на незначителни бутони изберете бутони Размени [X] [O] в категорията Разни, за да размените двете функции заедно.
 7 Регулирайте посоките на осите на аналоговия джойстик. В секциите „Ляв стик“ и „Дясен стик“, които се намират в долния десен ъгъл на прозореца, можете да промените лявата / дясната и осите x / y, които отговарят за посоката на аналоговите пръчки.
7 Регулирайте посоките на осите на аналоговия джойстик. В секциите „Ляв стик“ и „Дясен стик“, които се намират в долния десен ъгъл на прозореца, можете да промените лявата / дясната и осите x / y, които отговарят за посоката на аналоговите пръчки. - Възможността за регулиране на осите обикновено е налична във всяка игра, така че правите промени само ако искате настройката да е последователна във всички игри и функции на менюто.
 8 Регулирайте параметъра Deadzone. Преместете плъзгача Deadzone надясно, за да разширите областта, в която програмата ще игнорира въвеждането, когато преместите аналоговия стик, или наляво, за да го стесните.
8 Регулирайте параметъра Deadzone. Преместете плъзгача Deadzone надясно, за да разширите областта, в която програмата ще игнорира въвеждането, когато преместите аналоговия стик, или наляво, за да го стесните. - Плъзгачът против мъртва зона може също да се използва, за да накара емулатора да се опита да заобиколи мъртвите зони, вече внедрени в игрите.
- Всеки аналогов стик има различна настройка за мъртва зона.
 9 Регулирайте параметрите на вибрациите. Преместете плъзгача наляво, за да намалите интензитета на вибрациите, или надясно, за да го увеличите.
9 Регулирайте параметрите на вибрациите. Преместете плъзгача наляво, за да намалите интензитета на вибрациите, или надясно, за да го увеличите. - За да работи тази функция, използвайте геймпад с активирана вибрация.
- Тази функция ще генерира вибрации само в игри, които я поддържат.
 10 Щракнете върху Възстановяване по подразбиране (по избор). Това ще нулира всички параметри до първоначалните им стойности. Тъй като връзките на бутоните не могат да се променят, на този етап конфигурацията на контролера може да бъде завършена.
10 Щракнете върху Възстановяване по подразбиране (по избор). Това ще нулира всички параметри до първоначалните им стойности. Тъй като връзките на бутоните не могат да се променят, на този етап конфигурацията на контролера може да бъде завършена.  11 Конфигурирайте второ входно устройство (по избор). Изберете „Контролер 2“ в горния ляв ъгъл и повторете предишните стъпки, за да настроите контролера за втория потребител.
11 Конфигурирайте второ входно устройство (по избор). Изберете „Контролер 2“ в горния ляв ъгъл и повторете предишните стъпки, за да настроите контролера за втория потребител.  12 Щракнете върху OK. Това ще запази конфигурациите на контролера и ще затвори прозореца с настройки.
12 Щракнете върху OK. Това ще запази конфигурациите на контролера и ще затвори прозореца с настройки.
Съвети
- Бъдете внимателни, когато свързвате ключовете с LilyPad. Емулаторът ви позволява да свържете няколко действия към един бутон / ключ и обратно. Ако грешите, това може да причини известно объркване по време на игра.
- Контролерите на Xbox имат вградена поддръжка на драйвери в Windows. Това избягва потенциални проблеми със съвместимостта, докато играете на емулатора.
- Ако срещнете проблеми, уверете се, че компютърът ви отговаря на системните изисквания, за да поддържа емулатора.