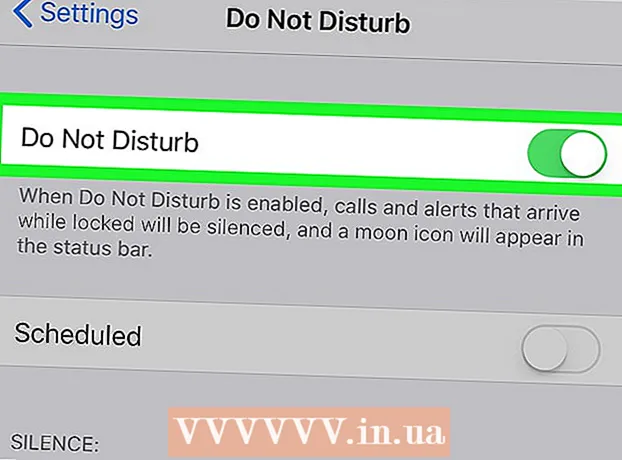Автор:
Florence Bailey
Дата На Създаване:
20 Март 2021
Дата На Актуализиране:
1 Юли 2024

Съдържание
Twitter ви позволява да персонализирате началната си страница и профила си, като добавите свои собствени изображения. В компютърната версия на сайта можете да промените фона на страницата си, който само вие ще виждате. Можете също да промените изображението на заглавката за всеки, който посети страницата на вашия профил.
Стъпки
Метод 1 от 2: Променете фона
 1 Отидете в Twitter на компютъра си. Фонът може да бъде променен само в компютърната версия на сайта и той ще бъде видим само за вас.
1 Отидете в Twitter на компютъра си. Фонът може да бъде променен само в компютърната версия на сайта и той ще бъде видим само за вас. - Ако искате да промените заглавката (която всеки потребител, който влиза в профила ви, може да види), щракнете тук.
 2 Кликнете върху вашия аватар в горния десен ъгъл на прозореца. Изберете „Настройки“ от падащото меню.
2 Кликнете върху вашия аватар в горния десен ъгъл на прозореца. Изберете „Настройки“ от падащото меню.  3 В лявото меню отворете раздела „Външен вид“. Тук можете да персонализирате външния вид на вашия профил в Twitter.
3 В лявото меню отворете раздела „Външен вид“. Тук можете да персонализирате външния вид на вашия профил в Twitter.  4 Изберете стандартен фон. Twitter предлага голямо разнообразие от стандартни среди, от които да избирате. Фонът не само ще промени фоновото изображение, но и цветовата схема.
4 Изберете стандартен фон. Twitter предлага голямо разнообразие от стандартни среди, от които да избирате. Фонът не само ще промени фоновото изображение, но и цветовата схема.  5 Качете изображение от компютъра си. Ако искате да използвате свое собствено изображение като фон, изберете Избор на изображение от падащото меню Промяна на фона. След това ще можете да изберете изображение на вашия компютър.
5 Качете изображение от компютъра си. Ако искате да използвате свое собствено изображение като фон, изберете Избор на изображение от падащото меню Промяна на фона. След това ще можете да изберете изображение на вашия компютър. - Обърнете внимание, че фонът ще бъде видим само за вас. За инструкции относно настройването на заглавка, която ще бъде видима за всички, преминете към следващия раздел.
 6 Използвайте плътно запълване за фон. Ако искате да зададете плътно запълване като фон, отворете падащото меню „Промяна на фона“ и изберете „Изтриване“. Въведете цвета като шестнадесетичен код в полето Цвят на фона.
6 Използвайте плътно запълване за фон. Ако искате да зададете плътно запълване като фон, отворете падащото меню „Промяна на фона“ и изберете „Изтриване“. Въведете цвета като шестнадесетичен код в полето Цвят на фона.
Метод 2 от 2: Промяна на заглавката
 1 Отворете страницата на потребителския си профил. Шапка или, както я наричат още в някои социални мрежи, „корица“, е изображение, което се появява над името на потребителя на страницата на профила. Той се появява както на настолен, така и на мобилен Twitter.
1 Отворете страницата на потребителския си профил. Шапка или, както я наричат още в някои социални мрежи, „корица“, е изображение, което се появява над името на потребителя на страницата на профила. Той се появява както на настолен, така и на мобилен Twitter. - Компютърна версия - кликнете върху вашия аватар в горния десен ъгъл и изберете „Профил“.
- мобилна версия - натиснете бутона ⋮ и след това върху вашето име.
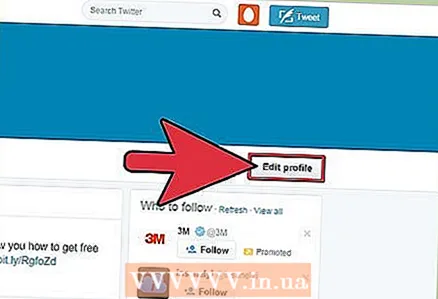 2 Отворете редактора на профили. Тук можете да промените информацията за потребителския си профил.
2 Отворете редактора на профили. Тук можете да промените информацията за потребителския си профил. - Компютърна версия - щракнете върху бутона „Промяна на профила“. Той е от дясната страна на страницата на вашия профил.
- мобилна версия - кликнете върху бутона „Промяна на профила“ вдясно от аватара.
 3 Отворете редактора на заглавки. Тук можете да промените изображението на заглавката.
3 Отворете редактора на заглавки. Тук можете да промените изображението на заглавката. - Компютърна версия - щракнете върху бутона „Добавяне на заглавка“ в центъра на съществуващата заглавка.
- мобилна версия - щракнете върху „Шапка“.
 4 Изберете изображението, което харесвате. Заглавката ще бъде видима за всички потребители, така че не използвайте изображения, които биха могли да доведат до забрана на вашия акаунт. Тоест не трябва да има порнографски или незаконен характер.
4 Изберете изображението, което харесвате. Заглавката ще бъде видима за всички потребители, така че не използвайте изображения, които биха могли да доведат до забрана на вашия акаунт. Тоест не трябва да има порнографски или незаконен характер. - Компютърна версия - преглед на наличните изображения на компютър. Ако искате да инсталирате изображение от интернет, първо ще трябва да го изтеглите.
- мобилна версия - в търсене на подходящо изображение, разгледайте галерията или филма. Като алтернатива можете да направите нова снимка с помощта на вградената камера.
 5 Регулирайте размера и позицията на изображението. За да получите перфектната заглавка, можете свободно да премествате и мащабирате изображението.
5 Регулирайте размера и позицията на изображението. За да получите перфектната заглавка, можете свободно да премествате и мащабирате изображението. - Компютърна версия - преместете плъзгача под изображението, за да увеличите или намалите мащаба. Плъзнете изображението, за да го преместите.
- мобилна версия - За да увеличите или намалите, използвайте прищипващо движение с два пръста. Плъзнете изображението, за да го преместите.
 6 Запазете промените си. Новото ограничение ще влезе в сила незабавно.
6 Запазете промените си. Новото ограничение ще влезе в сила незабавно. - Компютърна версия - за да потвърдите промените, щракнете върху бутона „Приложи“, а след това върху опцията „Запазване на промените“.
- мобилна версия - щракнете двукратно върху „Запазване“, за да запазите промените.