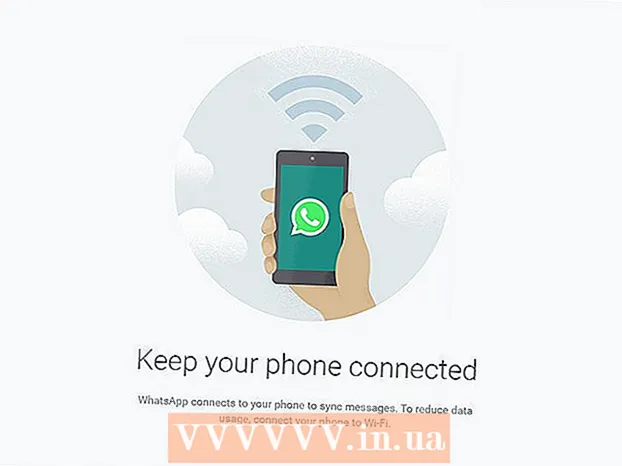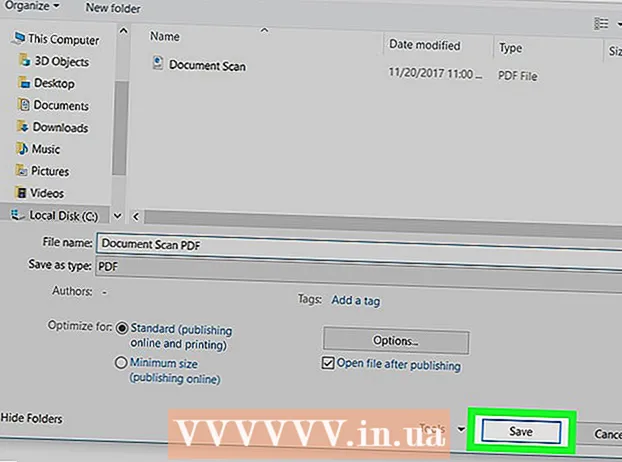Автор:
Laura McKinney
Дата На Създаване:
1 Април 2021
Дата На Актуализиране:
1 Юли 2024

Съдържание
Адресът MAC (Media Access Control) е поредица от номера, които идентифицират устройствата, използвани за свързване към мрежата, инсталирана на вашия компютър. MAC адресът се състои от 6 двойки знаци, разделени с двоеточие. За да се свържете успешно с мрежата, трябва да имате MAC адреса на вашия рутер (рутер). За да намерите MAC адреса на всяко мрежово устройство, използвайте един от следните методи.
Стъпки
Метод 1 от 11: Windows Vista, 7 или 8 операционна система
Свържете се с мрежата. Този метод е достъпен само когато компютърът ви е свързан към мрежа. Свържете се с мрежови протоколи, където трябва да получите MAC адреса (известен също като физически адрес или идентификатор на всяко устройство). Протоколите за връзка включват: Wi-Fi, ако имате нужда от MAC адреса на безжичната мрежова карта и Ethernet, ако имате нужда от MAC адреса на жичната мрежова карта.

Щракнете върху иконата за връзка в системната област. Иконата прилича на малка снимка (вижте изображението по-горе) или на малък компютърен екран. След като щракнете върху това, изберете "Отваряне на Център за мрежи и споделяне".- С операционна система Windows 8 стартирайте приложението на работния плот (Desktop), разположен в началния екран (Start screen). Когато сте в режим на работния плот, щракнете с десния бутон на мишката върху иконата за връзка в системната област. Изберете „Център за мрежи и споделяне“.

Намерете името на мрежата и кликнете върху нея. Винаги се показва след думата Connections. След щракване ще се отвори малък прозорец, както е показано на изображението.
Щракнете върху Подробности. След това ще се появи списък с информация за мрежовата конфигурация, подобно на този, когато използвате инструмента IPConfig в командния ред.

Намерете реда за физически адрес. Това е информацията за MAC адреса, от който се нуждаете. реклама
Метод 2 от 11: Операционни системи Windows 98 и XP
Свържете се с мрежата. Този метод е достъпен само когато компютърът ви е свързан към мрежа. Свържете се с мрежови протоколи, където трябва да получите MAC адреса (известен също като физически адрес или идентификатор на всяко устройство). Протоколите за връзка включват: Wi-Fi, ако имате нужда от MAC адреса на безжичната мрежова карта и Ethernet, ако имате нужда от MAC адреса на жичната мрежова карта.
Отворете раздела Мрежови връзки. Ако нямате тази икона на работния плот, намерете я в лентата на задачите (намираща се в долния десен ъгъл на лентата с инструменти на Windows) и кликнете върху иконата, за да отворите информация за текущата връзка. на или списък на наличните връзки.
- Можете също да получите достъп до мрежовите връзки от контролния панел, намиращ се в менюто "Старт".
Щракнете с десния бутон върху текущата връзка и изберете Състояние.
Изберете Подробности. В някои версии на Windows обаче той може да се намира в раздела за поддръжка. Това ще изведе списък с информация за конфигурацията на мрежата, подобно на това, когато сте използвали инструмента IPConfig в командния ред.
Вижте реда за физически адрес. Това е информацията за MAC адреса, от който се нуждаете. реклама
Метод 3 от 11: Всяка версия на Windows
Отворете командния ред. Натиснете клавишите ⊞ Печелете+R и тип cmd в командния ред Run. Натиснете ↵ Въведете за да отворите командния ред.
- За Windows 8 натиснете клавиша ⊞ Печелете+х и изберете командния ред от менюто.
Изпълнете командата GetMAC. В прозореца на командния ред въведете getmac / v / fo списък и натиснете ↵ Въведете. След това на екрана ще се покаже информацията за конфигурацията на всички мрежи.
Намерете физическия адрес. Това е друг начин да опишете информацията за вашия MAC адрес. Получете правилния физически адрес на свързаното устройство, което искате - тук ще бъдат изброени няколко устройства. Например вашата безжична връзка ще има различен MAC адрес от вашата локална мрежова връзка (Ethernet връзка). реклама
Метод 4 от 11: Mac OS X 10.5 (Leopard) и по-нови версии
Отворете системните предпочитания. Можете да го намерите, като кликнете върху логото на Apple, разположено в горния ляв ъгъл на екрана. Уверете се, че компютърът ви е свързан към мрежата, за която търсите информация за MAC адрес.
Изберете вашата връзка. Изберете Мрежа и изберете летище или вграден Ethernet, в зависимост от метода на свързване, който използвате. Връзките ще бъдат изброени в левия прозорец.
- За Ethernet връзка изберете Разширени и посочете Ethernet карта. В горната част ще видите Ethernet ID (Ethernet ID), който е MAC адресът, от който се нуждаете.
- С AirPort връзка изберете Разширени и посочете раздела AirPort. Там ще видите информация за идентификатора на AirPort (AirPort ID), който е MAC адресът, от който се нуждаете.
Метод 5 от 11: Mac OS X 10.4 (Tiger) и по-стари версии
Отворете системните предпочитания. Можете да го намерите, като кликнете върху логото на Apple, разположено в горния ляв ъгъл на екрана. Уверете се, че компютърът ви е свързан към мрежата, за която търсите информация за MAC адрес.
Изберете Мрежа.
Изберете връзката от менюто Показване. Менюто Показване ще изброи всички устройства, свързани към мрежата. Изберете Ethernet или AirPort връзка.
Намерете AirPort ID или Ethernet ID. Когато изберете връзка от менюто Показване, щракнете върху съответния раздел (Ethernet или AirPort). Ще се покаже MAC адресът на Ethernet ID или AirPort ID. реклама
Метод 6 от 11: Операционна система Linux
Отворете терминала. В зависимост от вашата система може да се нарече Terminal, Xterm, Shell, Command Prompt или така нататък. Обикновено ще го намерите в папката Аксесоари, намираща се в Приложения (или еквивалентна).
Отворете конфигурационния интерфейс. Тип ifconfig -a и натиснете ↵ Въведете. Ако ви бъде отказан достъп, напишете sudo ifconfig -a и въведете паролата си.
Намерете MAC адреса. Превъртете надолу, докато намерите връзката, от която се нуждаете (Основният Ethernet порт ще бъде обозначен). Намерете го, това е вашият MAC адрес. реклама
Метод 7 от 11: Операционна система iOS
Отворете Настройки. Можете да намерите приложението Настройки на началния екран. Изберете Общи.
Изберете информацията за устройството (About). На екрана ще се покаже специфичната за машината информация. Превъртете надолу, докато видите адреса на Wi-Fi (Wi-Fi Address). Това е MAC адресът на устройството.
- Това ръководство се отнася за всички устройства с iOS: iPhone, iPod и iPad
Намерете MAC адреса на Bluetooth връзката. Ако имате нужда от Bluetooth адрес, можете да го намерите директно в раздела Wi-Fi Address. реклама
Метод 8 от 11: Операционна система Android
Отворете Настройки. Отворете началния екран, натиснете бутона Меню и изберете Настройки. Можете също да отворите Настройки, като изберете приложението в чекмеджето за приложения.
Превъртете надолу до раздела About Device. Този елемент обикновено е в долната част на списъка с настройки. В категорията About Device изберете Status.
Изберете MAC адреса, който да търсите. Превъртете надолу, докато намерите информацията за Wi-Fi MAC адреса. Това е MAC адресът на устройството.
Намерете Bluetooth MAC адреса. MAC адресът на Bluetooth се показва точно под MAC адреса на Wi-Fi. Bluetooth трябва да бъде включен, преди да можете да видите неговата адресна информация. реклама
Метод 9 от 11: Операционна система Windows Phone 7 или по-нова версия
Отворете Настройки. Можете да получите достъп до този елемент, като изберете Начален екран и плъзнете наляво. Превъртете надолу, докато видите опцията Настройки.
Намерете информация за устройството (About). В раздела Настройки превъртете надолу и изберете About. Там изберете Още информация. MAC адресът, който да търсите, ще бъде показан в долната част на екрана. реклама
Метод 10 от 11: Операционна система Chrome OS
Изберете иконата Мрежа. Тази икона се намира в долния десен ъгъл на работния плот и изглежда като 4 излъчващи ленти.
Отворете Network Status. В тази категория изберете иконата "i", разположена в долния десен ъгъл. Ще се появи съобщение, показващо MAC адреса на вашето устройство. реклама
Метод 11 от 11: Устройства за възпроизвеждане на видео
- Намерете MAC адреса на устройството PlayStation 3. В главното меню на PlayStation превъртете наляво, докато видите категорията Настройки. Продължете да превъртате надолу, докато не видите елемента Системни настройки.
- Превъртете надолу и изберете Информация за системата. MAC адресът ще се покаже точно под IP адреса.
- Намерете MAC адреса на вашето Xbox 360 устройство. Отворете системните настройки от таблото за управление. Отворете Network Settings и изберете Configure Network.
- Изберете раздела Допълнителни настройки и изберете Разширени настройки. Изберете Алтернативен MAC адрес.
- MAC адресът ще бъде посочен тук. Може да не се показва разделено с двоеточие.
Намерете MAC адреса на Wii устройството. Изберете иконата Wii в долния ляв ъгъл на менюто Channel. Превъртете до страница 2 от менюто Настройки и изберете Интернет. Изберете "Информация за конзолата" и MAC адресът ще се покаже тук. реклама
Съвети
- MAC адресът е последователност от 6 двойки знаци, разделени с тирета (или двоеточие, както е обсъдено по-горе).
- Можете да намерите MAC адреса си с помощта на мрежови помощни програми, предоставени от трети страни, или чрез проверка на информация за устройство, свързано към мрежата в Device Manager.
- За операционната система MAC OS X можете да приложите метода на операционната система Linux, използвайки софтуера Terminal. Можете да направите това, защото MAC OS X използва ядрото на Darwin Kernel (BSD).
Внимание
- Можете временно да промените MAC адреса, като използвате подходящия софтуер - ако устройството ви го позволява (по-старите устройства може да имат фиксиран MAC адрес). Това се нарича подправяне на MAC адрес. Това не се препоръчва, освен ако не е абсолютно необходимо. За да намерите компютъра си в мрежа, имате нужда от MAC адрес. Промяната на MAC адреса ще обърка рутера. Това е полезно само когато трябва да подведете рутера, за да мисли, че използвате друг компютър.