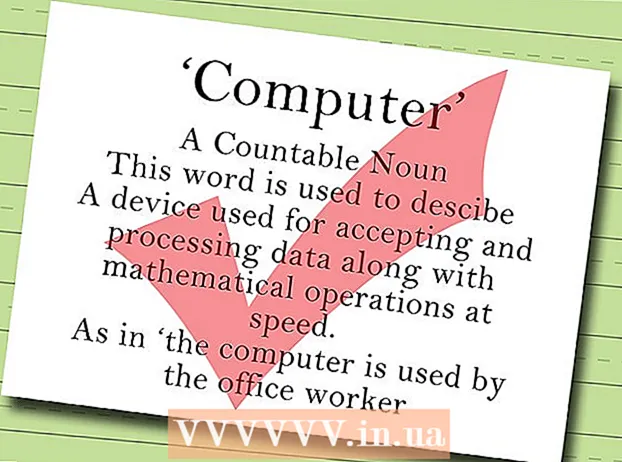Автор:
Peter Berry
Дата На Създаване:
20 Юли 2021
Дата На Актуализиране:
1 Юли 2024

Съдържание
Тази статия ви показва как да изтеглите музика от почти всеки уебсайт. Ако музиката е публикувана като видеоклип в YouTube, Facebook или подобен онлайн музикален сайт, ще използвате безплатното приложение 4K Video Downloader, за да копирате музиката от видеоклипа; Можете също да използвате това приложение, за да изтегляте музикални файлове директно от SoundCloud. За да изтеглите музика от който и да е уебсайт на вашия компютър, опитайте да използвате цикъла за обратна връзка в Audacity, за да записвате, редактирате и експортирате в MP3 файлове, без да смесвате външен шум. И накрая, можете да изтеглите малко фонова музика от подходящите уебсайтове, като използвате изходния код на браузъра си.
Стъпки
Метод 1 от 3: Копирайте музика от видеоклипове в онлайн музикални сайтове
(Меню на Apple) и щракнете Системни предпочитания ... (Системни предпочитания ...).
- Щракнете Звук (Звук), след това щракнете върху картата Изход (Възпроизвеждане на източника) в отворения прозорец.
- Избирам Soundflower (2ch) и увеличете силата на звука и направете същото Soundflower (2ch) в картата Вход (Постъпления).
- Щракнете върху картата Звукови ефекти (Звукови ефекти), щракнете върху полето за избор „Възпроизвеждане на звукови ефекти през“ и изберете Линеен изход (Портове за високоговорители, слушалки) (или Слушалки (Слушалки), добре Вътрешни високоговорители (Вътрешен високоговорител)).

Инсталирайте Audacity, ако все още го нямате. Audacity може да се изтегли и инсталира безплатно на компютри с Windows и Mac:- Отидете на https://www.audacityteam.org/download/ в уеб браузъра на вашия компютър.
- Изберете вашата операционна система.
- Щракнете Инсталатор на Audacity 2.2.2 (Windows) или Файл Audacity 2.2.2.dmg (Mac).
- Щракнете двукратно върху изтегления инсталационен файл.
- Следвайте инструкциите за инсталиране на екрана.

Отворете Audacity. Щракнете или щракнете двукратно върху приложението Audacity със синя икона на слушалки извън оранжевата звукова вълна.
Включете софтуерното възпроизвеждане, ако сте на Mac. Щракнете върху менюто Транспорт в горната част на екрана изберете Транспортни опциии щракнете върху изберете Преминаване на софтуера ако това поле не е вече отметнато.
- Ако това поле вече е отметнато, изборът е активиран.

Щракнете върху полето за избор на тип запис. Това е рамката за подбор MME в горния ляв ъгъл на записа. На екрана ще се покаже списък с възможности за избор.- На вашия Mac щракнете в полето за избор вдясно от иконата на микрофона.
Щракнете Windows WASAPI в списъка за избор.
- На Mac ще щракнете Soundflower (2 канала).
Щракнете върху полето за избор на източник вдясно от полето за избор на тип запис. На екрана ще се покаже друго меню.
- На Mac тази опция се появява до иконата на високоговорителя вдясно на панелите за избор.
Щракнете Високоговорители (Високоговорител) в списъка за избор. Сега сте готови да започнете да записвате с Audacity.
- Ако използвате слушалките, докато правите това, щракнете Слушалки (или подобна опция) тук.
- На Mac ще щракнете Вграден изход (Вграден източник) или Линеен изход.
Достъп до музиката, която искате да запишете, като отворите страницата с песента.
- Това може да е всеки уебсайт, където звукът се разпознава от компютъра.
Започнете да записвате в Audacity. Щракнете върху кръга "Запис" в горната част на прозореца Audacity, за да направите това.
Пускайте музика, като щракнете върху бутона „Пусни“ на песента. Audacity ще започне да записва музиката, която възпроизвеждате.
Спрете записа, когато музиката е изключена. Щракнете върху полето „Stop“ в горната част на прозореца Audacity, за да спрете записа.
Изрежете тъмен звук, ако е необходимо. За да изтриете мъртвите звуци от началото на записа, плъзнете записа Audacity обратно в първоначалното му положение (плъзнете наляво), щракнете и плъзнете върху частта, която искате да изтриете, след което натиснете клавиша. Дел.
- На Mac щракнете редактиране (Редактиране) и изберете Разрез (Изрязване), вместо да натискате клавиша Дел.
Щракнете Файл в горния ляв ъгъл на прозореца Audacity (или на екрана на Mac). На екрана ще се покаже списък с възможности за избор.
Избирам Износ (Експортиране) в списъка за избор Файл. Това ще изведе друго меню.
Щракнете Експортирайте като MP3 (Експортиране в MP3 формат) в менюто. На екрана ще се покаже прозорецът "Запазване като".
Въведете името на песента. Дайте на записа каквото и да е име в полето "Име на файл" или "Име".
Изберете папка за запазване. Щракнете върху папката, в която искате да запазите файла (например, ако искате да го запазите на тапета на работния плот, ще изберете работен плот).
Изберете качество, ако искате. Ако искате да увеличите качеството на песента, щракнете върху полето за избор "Качество" и щракнете върху по-добра опция, която вече не сте избрали (като напр. Безумно (Изключително високо)).
- Това също ще увеличи размера на файла с песента.
Щракнете Запазете (Запазване) в долната част на прозореца.
Въведете информация за песента, ако искате. В прозореца, който се показва, въведете тагове за името, албума и друга информация, която харесвате.
- Таговете, които въвеждате тук, ще помогнат на програми като iTunes и Groove да разпознаят аудио файла.
- Можете да пропуснете тази стъпка, ако не искате да маркирате песента.
Щракнете Добре под прозореца. Това ще публикува записа в MP3 файл в избраната папка за запазване.
- Това може да отнеме от няколко секунди до няколко минути в зависимост от избраното качество и продължителността на песента.
Метод 3 от 3: Използвайте изходния код на браузъра
Знайте кога да използвате този метод. Ако искате да изтеглите фонова музика за уеб страници или музика от видеоклипове, които се възпроизвеждат автоматично, когато отворите уеб страница, можете да използвате този метод, за да намерите и изтеглите музикални файлове.
- Ако музиката, която искате да изтеглите, е защитена с авторски права (при използване на сайтове като SoundCloud), няма да можете да използвате изходния код на браузъра. Опитайте да използвате 4K Video Downloader или Audacity.
Отидете на уебсайта, който искате да използвате. Отворете уеб страницата, от която искате да експортирате музика, и се уверете, че сайтът е напълно зареден с възпроизведената музика, преди да продължите.
Отворете изходния код на браузъра. Тази стъпка ще бъде малко по-различна в зависимост от вашия браузър:
- Google Chrome Щракнете ⋮ В горния десен ъгъл на прозореца изберете Още инструменти (Други инструменти) и щракнете Инструменти за разработчици (Инструменти за разработчици).
- Firefox Щракнете ☰ В горния десен ъгъл на прозореца изберете Уеб разработчик (Уеб разработчик) в списъка за избор щракнете върху Инспектор (Цензор).
- Microsoft Edge Щракнете ⋯ в горния десен ъгъл на прозореца, след което изберете Инструменти за разработчици (Инструменти за разработчици) в списъка за избор.
- Сафари - Включете менюто Развийте (Разработка), ако е необходимо, след това щракнете Развийте в лентата с менюта и щракнете Показване на източника на страницата (Показване на изходния код на страницата) в списъка за избор.
Щракнете върху картата Елементи (Елементи), ако е необходимо. Ще трябва да направите това в горната част на прозорците за разработчици на браузърите Chrome и Edge.
- Пропуснете тази стъпка в Safari или Firefox.
Отворете полето за търсене „Намери“. Щракнете върху прозореца за програмисти, след което натиснете Ctrl+F (Windows) или ⌘ Команда+F (Mac), за да направите това.
Въведете аудио формат. Най-често срещаният аудио формат е MP3, така че ще пишете mp3 отидете в прозореца „Намери“ и натиснете ↵ Въведете да търсите.
- Други аудио формати включват M4A, AAC, OGG и WAV.
Намерете адреса на аудио файла. Плъзнете маркираните резултати, докато видите MP3 файл с пълния уеб адрес, започващ с или завършващ с. Адресът може да бъде доста дълъг.
- Ако не виждате резултатите с .mp3 формат, опитайте друг формат. Можете също да опитате видео формати като MP4. Ако не можете да намерите резултатите, песента може да бъде скрита под кодирания аудио плейър или с вграден код.
Копирайте URL адреса на аудио файла. Щракнете двукратно върху URL адреса на аудио файла, който искате да изтеглите, след което натиснете Ctrl+° С (Windows) или ⌘ Команда+° С (Mac) за копиране.
- Имайте предвид, че уеб страницата може да съдържа много различни URL адреси за аудио файлове, така че ще трябва да се върнете на тази страница и да копирате друг URL, ако първият не работи.
Въведете URL адреса в адресната лента. Щракнете върху адресната лента, след което натиснете Ctrl+V или ⌘ Команда+V , за да поставите връзката към песента и натиснете ↵ Въведете за да отидете на страницата на песента.
- Ако получите съобщение за грешка 404, това означава, че песента вече не се съхранява на въведения URL адрес. Върнете се и копирайте друг URL адрес, или използвайте Audacity
Изтеглете музикални файлове. След като отворите страницата с песента, щракнете с десния бутон върху полето на песента и я изберете Запази като (Запазване като), за да изтеглите MP3 или MP4 файлове.
- В Chrome можете да щракнете ⋮ в долния десен ъгъл и изберете Изтегли (Изтегли).
- Ако песента е изтеглена във формат MP4, ще трябва да конвертирате MP4 файла в MP3, за да завършите този процес.
Съвети
- Тъй като методът Audacity записва директно от звуковата карта на вашия компютър, можете да слушате музика без слушалки или да говорите, докато записвате, без да нарушавате записа.
Внимание
- Изтеглянето на музика безплатно, вместо да плащате за нея, може да наруши проблемите с авторските права във вашия район.