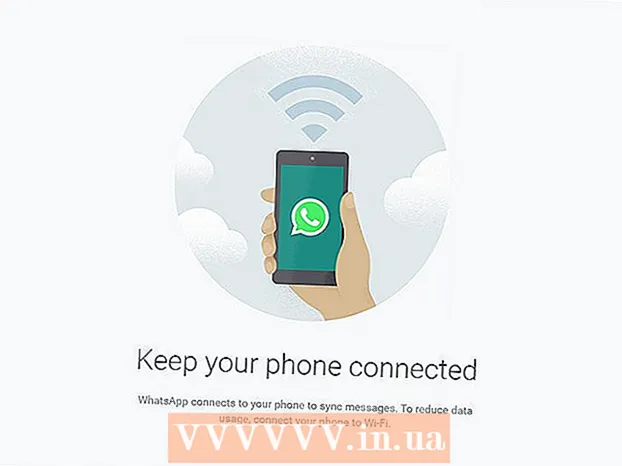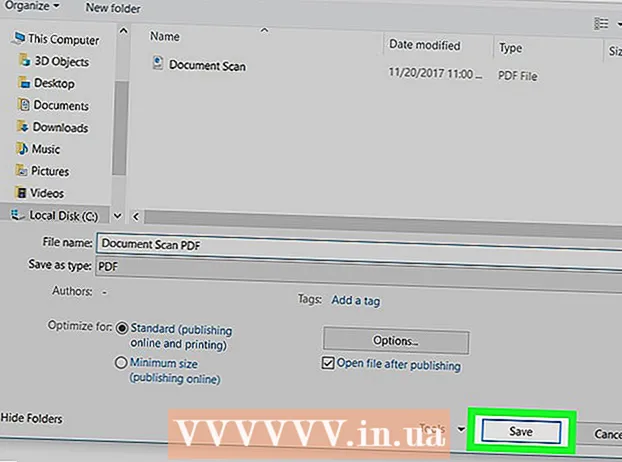Автор:
Lewis Jackson
Дата На Създаване:
9 Може 2021
Дата На Актуализиране:
1 Юли 2024

Съдържание
Microsoft Excel е напълно оборудвано приложение за електронни таблици, което позволява на потребителите да организират, съхраняват и анализират голямо разнообразие от данни.Можете да добавяте връзки към уебсайтове, към други документи или дори клетки и страници в същата работна книга, когато трябва да се обърнете към други източници за повече информация, архивиране и поддръжка на вашите данни. приятелю.
Стъпки
Метод 1 от 4: Вмъкнете връзка към място в работния лист
Изберете клетката, в която искате да създадете връзката. Можете да създавате преки връзки във всяка клетка в електронна таблица.

Щракнете върху раздела "Вмъкване", след което натиснете „Хипервръзка“. Ще се появи прозорецът за създаване на връзка.
Щракнете върху опцията "Поставяне в този документ" в менюто отляво. С него можете да се свържете с всяка клетка в работния лист.

Въведете клетката, към която искате да се свържете. Можете да направите това чрез:- За да въведете местоположението на клетката, изберете страницата, съдържаща клетката, от списъка „Препратка към клетка“. След това можете да въведете конкретна клетка, например „C23“ в полето „Въведете референцията на клетката“.
- Или можете да изберете от определена клетка или диапазон в списъка "Определени имена". Когато ги изберете, няма да можете ръчно да въведете местоположението.

Промяна на заглавието (по избор). По подразбиране заглавието на връзката просто ще бъде името на клетката, към която се свързвате. Можете да го промените, като въведете текста си в полето "Текст за показване".- Можете да щракнете върху бутона "ScreenTip" (ScreenTip), за да промените текста, който се появява, когато потребителят премества курсора на мишката върху връзката.
Метод 2 от 4: Поставете връзка към уебсайт
Копирайте адреса на сайта, към който искате да се свържете. Можете да направите връзка към всяка страница, просто като копирате нейния адрес. Адресът може да бъде копиран от адресната лента на уеб браузъра. За да копирате адрес от връзка на уебсайта, щракнете с десния бутон върху връзката и изберете „Копиране на адрес“ или подобен, в зависимост от браузъра.
Изберете клетката в работния лист на Excel, където искате да вмъкнете връзката. Можете да вмъкнете всяка клетка в този работен лист.
Щракнете върху раздела "Вмъкване" и натиснете бутона "Хипервръзка". Ще се появи прозорец, който позволява вмъкване на различни видове връзки.
Изберете „Съществуващ файл или уеб страница“ от лявата страна на прозореца. Ще се покаже файловият браузър.
- Ако използвате Excel 2011, изберете „Уеб страница“.
Поставете връзката към уебсайта в полето "Адрес" в долната част на прозореца.
- Ако използвате Excel 2011, поставете връзката в полето "Link to" в горната част на прозореца.
Променете заглавието на връзката (по избор). По подразбиране връзката ще показва пълния адрес. Можете да го промените на нещо, което искате, например „Фирмен уебсайт“. Кликнете в полето "Текст за показване" и въведете това, което искате да използвате като заглавие на връзката.
- За Excel 2011 това би било полето „Показване“.
- Щракнете върху бутона "ScreenTip", за да промените текста, който се появява, когато потребителят постави курсора на мишката върху връзката.
Щракнете върху "OK", за да създадете връзката. Връзката ви ще се появи в клетката, която сте избрали по-рано. Можете да го изпробвате, като кликнете върху него или да го редактирате, като задържите връзката, след което щракнете отново върху бутона "Хипервръзка". реклама
Метод 3 от 4: Вмъкнете връзка, за да изпратите имейл
Щракнете върху клетката, където искате да вмъкнете връзката. Можете да вмъкнете връзка за изпращане по имейл във всяка клетка на работния лист. Щракнете върху произволно поле, за да го изберете.
Щракнете върху раздела "Вмъкване". Показват се елементите, които можете да вмъкнете в електронната таблица.
Щракнете върху бутона "Хипервръзка". Ще се появи прозорец, който ви позволява да вмъквате различни видове връзки.
Въведете имейл адреса, към който искате да се свържете, в полето "Имейл адрес". Полето „Текст за показване“ ще се попълва автоматично, когато добавяте адрес. "mailto:" (входящ) ще бъде автоматично добавен в началото на адреса.
- Ако вече сте въвели адреси, вече можете да ги изберете от списъка в долната част на прозореца.
Въведете предварително направена тема в полето "Тема" - по избор. Можете да оставите връзката по подразбиране, ако искате, или да зададете предварително направена тема за ваше удобство.
Ще се покаже промяна на заглавието (по избор). По подразбиране връзката ще покаже "mailto:адрес@example.com„Но можете да го промените на каквото искате, например„ Свържете се с нас “. Кликнете върху полето„ Текст за показване “и го променете на каквото искате.
- Щракнете върху бутона "ScreenTip", за да промените текста, който се появява, когато потребителят се наведе над връзката.
Щракнете върху "OK", за да вмъкнете вашата връзка. Ще бъде създадена нова връзка с имейл и когато щракнете върху нея, вашият уебсайт или пощенски сървър ще се появи с нов имейл, изпратен на имейл адреса, който сте въвели. реклама
Метод 4 от 4: Поставете връзката към определено място на компютъра или сървъра
Поставете отметка в клетката, където искате да вмъкнете връзката. Можете да вмъкнете връзка към документ или местоположение на вашия компютър или сървър във всяка клетка на вашата електронна таблица.
Щракнете върху раздела "Вмъкване" и щракнете „Хипервръзка“. Ще се появи прозорец, който позволява създаването на връзка в електронната таблица.
Изберете "Съществуващ файл или уеб страница" от лявото меню. Тази опция ви позволява да свързвате към всяко място или документ на вашия компютър (или сървър).
- За Excel 2011 за OS X, натиснете "Документ", след което изберете "Избор", за да прегледате файла на вашия компютър.
Използвайте браузъра си, за да изберете папка или файл, към който да се свържете. Най-бързият начин за свързване към конкретен файл или директория е използването на файловия браузър за навигация до желания файл / директория. Можете да свържете папка, за да я отворите при щракване, или да изберете конкретен файл, който да отворите с връзката.
- Можете да превключвате между режимите на показване, за да видите наскоро отворени файлове и да промените папката, която разглеждате.
Въведете или поставете адреса на файла или директорията. Можете да въведете адреса на файл или папка, вместо да навигирате до тях с вашия браузър. Това е особено полезно за съдържание, разположено на други сървъри.
- За да намерите действителното местоположение на локален файл или папка, отворете прозорец на Explorer и отидете до тази директория. Щракнете върху пътя до папката в горната част на прозореца на Explorer, за да се появи адресът: просто копирайте и поставете адреса.
- За да се свържете с местоположение на сървър, поставете адреса на папката или местоположението, достъпно за читателите.
Променете показаното заглавие (по избор). По подразбиране връзката показва всички адреси на свързания файл или папка. Можете да промените това в полето "Текст за показване".
Щракнете върху "OK", за да създадете връзката. Връзката ще се появи в избраната от вас клетка. Когато щракнете върху това поле, файлът / папката, които сте посочили, ще се отвори.
- Потребителите на вашата електронна таблица трябва да имат достъп до файла на връзката от мястото, където файлът се използва във вашата връзка. В случаите, когато възнамерявате да изпратите документа на други потребители, вграждането на файла може да е по-полезно от добавянето на връзка към него.