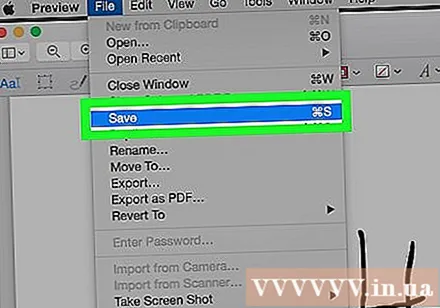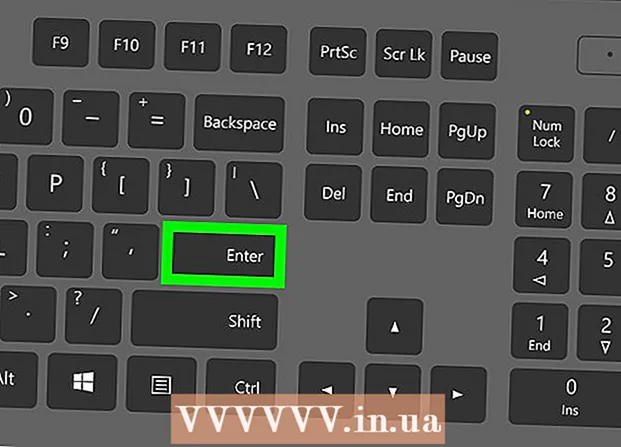Автор:
Robert Simon
Дата На Създаване:
21 Юни 2021
Дата На Актуализиране:
22 Юни 2024

Съдържание
Тази wikiHow ви учи как да използвате инструмента Signature Line в Microsoft Word, за да вмъквате цифрови подписи в документи на Microsoft Word на компютри с Windows или да конвертирате файлове в PDF формат и да добавяте подпис. с помощта на приложението Preview на Mac.
Стъпки
Метод 1 от 2: В Windows
Отворете документа в Microsoft Word. Щракнете двукратно върху документа на Word, за който искате да добавите подпис.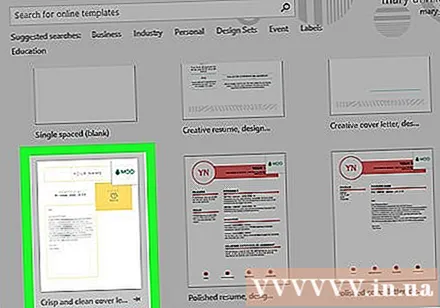
- Ако искате да стартирате нов документ, отворете Microsoft Word и щракнете Файл, след това изберете Нов документ (Нов документ).
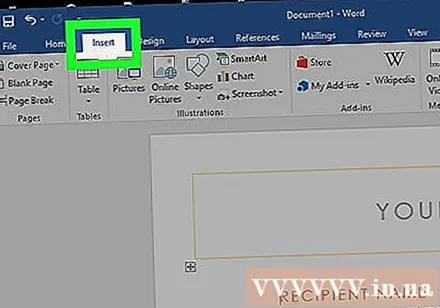
Щракнете върху картата Поставете (Вмъкване) в горната част на прозореца.
Щракнете Ред за подпис в лентата с инструменти, разположена по-горе, вдясно от елемента Текст (Текст) на лентата за вмъкване.

Щракнете Линия за подпис на Microsoft Office.- Ако още не сте запазили документа си, първо трябва да го щракнете Файл, избирам Запази като (Запазване като), след това дайте име на файла и щракнете върху Запазете.
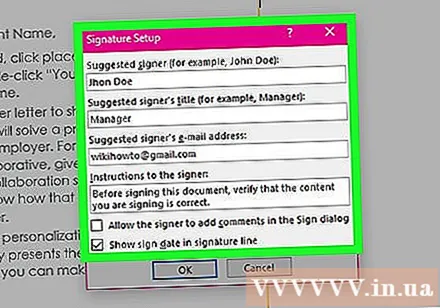
Добавете подробности за подписа. Въведете информацията, която ще се появи под реда за подпис в диалоговия прозорец Настройка на подпис, като име, заглавие, имейл адрес и всякакви други инструкции, които искате да оставите на подписалия. Можете също:- Поле за отметка Показване на датата на подписа в реда за подпис (Показвайте подписаната дата в реда за подпис), ако искате подписаната дата да се вмъква автоматично.
- Поле за отметка Позволете на подписалия да добави коментар в диалоговия прозорец Подписване (Позволете на подписалия да добавя коментари към диалоговия прозорец Подписване), ако искате да активирате коментари с всеки, който ще подпише документа.
Щракнете Добре.
Щракнете с десния бутон върху реда за подпис и изберете Знак (Знак).
Въведете името си в полето до марката х.
- Ако имате своя моментна снимка с ръкопис, щракнете Изберете Изображение (Изберете снимка), след което изберете файла, съдържащ вашето изображение с подпис.
Щракнете Знак. Знак "подпис" ще се появи до броя на думите в края на документа, което означава, че документът е подписан. реклама
Метод 2 от 2: На Mac
Отворете документа в Microsoft Word. Щракнете двукратно върху документа на Word, за който искате да добавите подпис.
- Ако искате да стартирате нов документ, отворете Microsoft Word и щракнете Файл, след това изберете Нов документ.
Щракнете Файл в горния ляв ъгъл на лентата с менюта в горната част на екрана и изберете Запази като.
Щракнете върху падащото поле "Формат на файла" и изберете PDF.
Щракнете Запазете.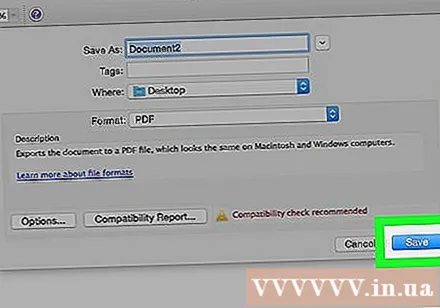
Отворете Finder и отидете до файла, който току-що сте запазили. Finder има синя и бяла икона на човешко лице, разположена в долния ляв ъгъл на дока.
Щракнете с десния бутон върху PDF файла и изберете Отворен с (Отваря се с), след което щракнете Визуализация. PDF файлът ще се отвори в приложението Preview.
Щракнете върху иконата на кутията с инструменти вляво от лентата за търсене.
Щракнете върху задачата Signature, която прилича на извит ръкописен подпис на малък, незадължителен ред вдясно от иконата "T".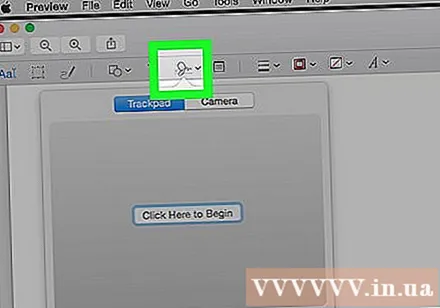
Щракнете Трекпад или Камера. Ако вашият лаптоп използва вграден тъчпад, сензорен чертеж или външен тъчпад, можете да щракнете Трекпад. Ако нямате тъчпад, но имате уеб камера, изберете Камера.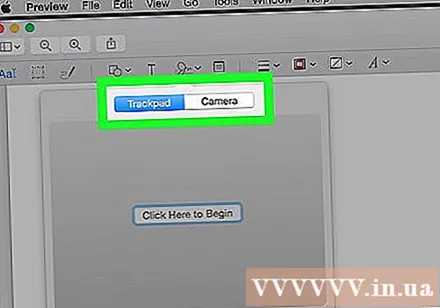
Ако цифровият подпис е запазен, може да се наложи да щракнете Създайте подпис (Създаване на подпис) първо.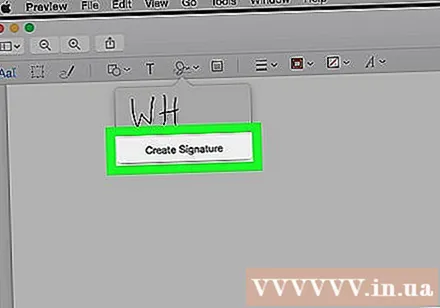
Създайте подпис.
- За тракпад:
- Щракнете Щракнете тук, за да започнете (Щракнете тук, за да започнете).
- Използвайте пръста си, за да напишете подписа си на тъчпада.
- Натиснете клавиш на клавиатурата.
- Щракнете Свършен (Изпълнено).
- За камера:
- Подпишете името си на празен лист хартия.
- Поставете хартията върху камерата.
- Подравнете подписа, за да подравните.
- Щракнете Свършен.
- За тракпад:
Щракнете върху новосъздадения подпис, намиращ се в падащото меню. Вашият подпис ще бъде в средата на документа.
Плъзнете мишката, за да промените позицията на подписа. Щракнете в средата на подписа и го плъзнете до желаната позиция.
- Можете да го преоразмерите, като щракнете върху ъглите на подписа и плъзнете в центъра на подписа или далеч от него.
Щракнете Файл и изберете Запазете. Документът с вашия цифров подпис ще бъде запазен. реклама