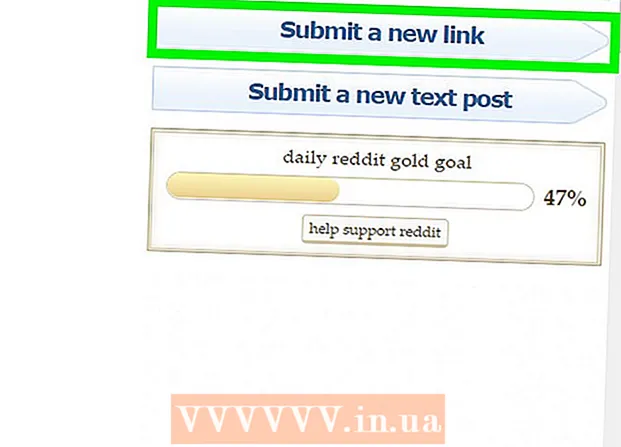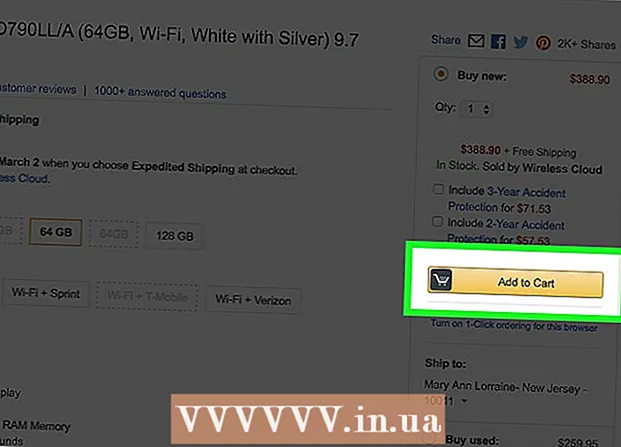Автор:
Laura McKinney
Дата На Създаване:
8 Април 2021
Дата На Актуализиране:
1 Юли 2024
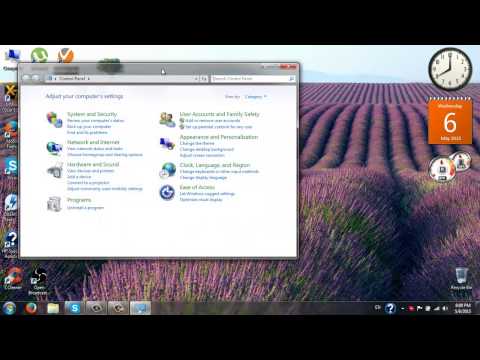
Съдържание
Windows 7 ви позволява да промените езика на дисплея за по-голямата част от неговия интерфейс. Този процес е доста прост и ще бъде най-пълен, ако използвате Windows 7 Ultimate или Enterprise. Ако използвате Windows 7 Starter, Basic или Home, можете да инсталирате езикови интерфейсни пакети, които ще ви помогнат да конвертирате най-използваните компоненти в избрания от вас език. Можете също да промените езика за въвеждане на клавиатурата, за да улесните писането на текст на други езици.
Стъпки
Метод 1 от 3: Език на дисплея (Ultimate и Enterprise)
Отворете контролния панел. Ако използвате Windows 7 Ultimate или Enterprise, можете да инсталирате езикови пакети, за да преобразувате по-голямата част от облика на Windows. Езиковите пакети са само за Ultimate и Enterprise. За Starter, Basic или Home можете да инсталирате езикови интерфейсни пакети (LIP). Този пакет ще помогне за превода на някои части от интерфейса и изисква компютърът да има инсталиран основния език. Вижте подробности в следващия раздел.
- Можете да отворите контролния панел от менюто "Старт".

Щракнете върху менюто "Преглед от" и изберете "Големи икони" или "Малки икони". Това ще ви позволи бърз достъп до някоя от опциите на контролния панел.
Изберете Windows Update. Можете да използвате инструмента Windows Update, за да изтеглите някой от наличните езикови пакети.
Кликнете върху връзката "# налична е актуализация по избор ". Ако връзката не е налична, щракнете върху „Проверка за актуализации“.

Щракнете в полето за езика, който искате да изтеглите. След като изберете езика, щракнете върху бутона OK.
Щракнете върху бутона.Инсталирайте актуализации (инсталирайте актуализации). Може да получите съобщение за възобновяване от функцията за защита на UAC и може да бъдете помолени да въведете администраторска парола.
- Изтеглянето на езиковия пакет може да отнеме няколко минути.
Върнете се в контролния панел и изберете „Регион и език“. Изберете раздела Клавиатури и език.
Изберете езика, който току-що сте инсталирали, от падащото меню „Избор на език на дисплея“. Всички езици, които сте инсталирали, ще бъдат изброени тук.
Щракнете върху бутона.Приложи (Приложи) и след това щракнете върху бутона Излезте сега (Излезте сега), за да излезете. Промените ви ще бъдат приложени, когато влезете отново в Windows.
Ако езикът не се показва в някои програми, трябва да промените системния език. Някои програми може да не показват новия ви език, докато не промените настройката на системния език, за да съответства на този регион.
- Отворете контролния панел и изберете „Регион и език“.
- Щракнете върху раздела Административно и щракнете върху бутона Промяна на локала на системата.
- Изберете езика, който току-що сте инсталирали, и щракнете върху OK. Системата ще покаже съобщение за рестартиране на компютъра.
Метод 2 от 3: Език на дисплея (за всички версии)
Разберете разликата между езиковите пакети и езиковите интерфейсни пакети (LIP). Традиционният езиков пакет превежда повечето елементи на потребителския интерфейс и е достъпен само за потребители на Ultimate и Enterprise (вижте по-горе). За други версии ще бъдат използвани езикови интерфейсни пакети LIPs. Това е по-малък пакет, който превежда най-използваните части на интерфейса. LIPs Language Packs изискват компютърът да има инсталиран основния език, тъй като не всички части на интерфейса могат да се превключват на езици.
Посетете уебсайта, за да изтеглите LIP. Можете да разгледате всички налични LIP пакети тук.
Изисква се тест. Третата колона на таблицата ще ви каже основния език, който LIP изисква, както и версията на Windows, в която LIP може да работи.
- Ако LIP изисква Ultimate или Enterprise Edition, ще трябва да актуализирате вашето копие на Window, за да промените езика.
Щракнете върху връзката „Вземи сега“. Това ще отвори уеб страницата за избрания от вас език. Тази страница ще се покаже на този език.
Щракнете върху бутона "Изтегляне". Това ще отвори нов прозорец, показващ езиковите файлове.
Изберете подходящия файл за вашия компютър. Ще има 32-битови или 64-битови файлове, от които да избирате. Можете да намерите вашата версия на Windows, като отворите менюто "Старт", щракнете с десния бутон върху "Компютър" и изберете "Свойства". Потърсете елемента "Тип система".
Щракнете в полето за избор на файл и щракнете върху бутона "Изтегляне". LIP файлът ще бъде изтеглен във вашата папка за изтегляне.
Щракнете двукратно върху изтегления файл. Това автоматично ще отвори инсталатора на езика за новоизбрания език. Щракнете върху бутона Напред, за да започнете инсталацията.
- Ще бъдете помолени да прочетете и приемете условията на Microsoft, преди езикът да може да бъде инсталиран.
Прегледайте файла ReadMe. Файлът ReadMe за избрания от вас език ще се покаже преди да бъде инсталиран. Обикновено не е необходимо да преглеждате този файл, но той може да съдържа информация за често срещани проблеми или проблеми със съвместимостта.
Изчакайте инсталирането на езика. Това може да отнеме няколко минути.
Изберете и приложете нов език. След като инсталацията приключи, ще видите списък с всички инсталирани езици. Изберете новоинсталирания език и щракнете върху бутона Промяна на езика на дисплея.
- Ако искате да промените екрана за добре дошли, както и всеки системен акаунт, поставете отметка в квадратчето под списъка с езици.
Излезте, за да завършите процеса на смяна на езика. Ще бъдете подканени да излезете, за да бъде приложен вашият нов език. Когато влезете отново, Windows ще използва новия език. Части, които не са преведени на новия език, ще се показват на основния език.
Инсталирайте нов системен език, ако някои програми не разпознават новия език. Някои програми са предназначени за определени езици и ще показват езика само ако системата се намира в този регион.
- Щракнете с мишката върху менюто "Старт" и отворете контролния панел.
- Отворете опцията „Регион и език“.
- Щракнете върху раздела Административно и щракнете върху бутона за локал на системата Chang.
- Изберете езика, който току-що сте инсталирали, и рестартирайте компютъра си, когато бъдете подканени.
Метод 3 от 3: Езици на въвеждане
Стартирайте контролния панел. Можете да добавите допълнителни подредби на клавиатурата към настройките на Windows, така че да могат да се импортират различни езици.
Щракнете върху падащото меню „Преглед от“ и изберете „Големи икони“ или „Малки икони“. Това ще улесни намирането на правилната опция.
Изберете "Регион и език" и след това кликнете върху раздела.Клавиатури и езици (Клавиатура и език). Щракнете върху бутона Промяна на клавиатурите ...
Щракнете върху бутона.Добавяне (Добавяне), за да инсталирате друг език. След това ще се покаже списък с наличните езици.
Изберете езика на клавиатурата, който искате да инсталирате. Щракнете върху Разгъване на раздела Език, след което разширете опцията "Клавиатура". Изберете конкретния модел на езика, който искате, като щракнете върху квадратчето. Щракнете върху OK, за да добавите езици.
- Някои езици ще имат много възможности, защото различните региони говорят различни диалекти.
Превключвайте между езици, като използвате езиковата лента. Това се намира от лявата страна на системната лента и времето (часовникът) в лентата на задачите. Ще се покаже съкращението за активния език. Докоснете съкращение, за да превключвате между различни методи за въвеждане.
- Можете също да натиснете комбинации от клавиши ⊞ Печелете+Космос Преминете през инсталираните езици.
- Ако не можете да намерите езиковата лента, щракнете с десния бутон върху лентата на задачите, изберете „Ленти с инструменти“, след това щракнете върху „Езикова лента“