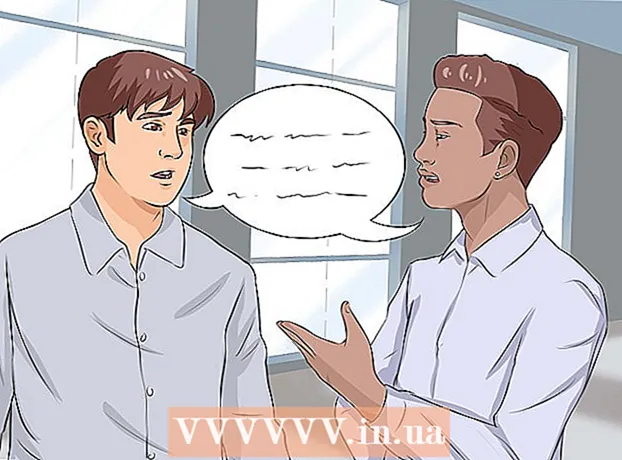Автор:
Louise Ward
Дата На Създаване:
10 Февруари 2021
Дата На Актуализиране:
1 Юли 2024

Съдържание
Съвременните версии на Word съдържат повечето от символите и структурите, от които се нуждае професор по математика. Можете да пишете бързо с клавишни комбинации или да търсите в меню за уравнения по ваш избор. Операцията е малко по-различна, ако използвате Mac или Word 2003 или по-нова версия. Имайте предвид, че старият метод "Добавяне на обект" от Word 2003 няма нови икони, можете да закупите разширението MathType, ако предпочитате.
Стъпки
Метод 1 от 4: Използвайте клавиатурата: Microsoft Word 2007 за въвеждане на уравнения
Натиснете Alt и "=". Това ще вмъкне уравнение в позицията на курсора и ще отвори редактора.

Поставете букви, като въведете. Английските букви съответстват на променливите, просто трябва да докоснете клавиатурата, за да вмъкнете текста.
Поставете символи, като въведете символно име. Ако знаете името на символа, просто напишете името на символа след . Например за гръцката буква theta въведете theta и натиснете интервала, за да преобразувате символа.

Използвайте интервала, за да превключвате току-що въведени уравнения. Забележете в предишната стъпка, само когато натиснете интервала, символът ще бъде преобразуван, подобно на този при обработка на уравнения.
Вмъкнете фракции с /. Например, ако въведете a / b (натиснете интервала), фракцията ще е над b.

Изразните групи използват скоби (). Скоби (), се използват за групиране на части от уравнение в редактора. Например, когато напишете (a + b) / c и натиснете интервала, ще имате дроб a + b над c, без да се показват скобите.
Използвайте _ и ^, за да вмъкнете индекс и индекс. Например a_b превръща b в индекса на a, докато a ^ b превръща b в степен на a. Индексът отгоре и отдолу може да се използва едновременно, което е как да добавите интегрална граница, например въведете int_a ^ b и натиснете интервала, получаваме интегрално уравнение от a до b.
Вмъкнете функция, като натиснете интервала след името на функцията. Можете да въведете тригонометричните функции sin, arctan, log и exp, но натиснете интервала след името на функцията, за да го разпознае редакторът като функция.
Сменете шрифта. Можете да промените шрифта. За да използвате получер или курсив, натиснете клавишната комбинация Ctrl+Б. или Ctrl+Аз. За да направите думата в уравнението нормална, затворете я в кавички. За да превърнете знак в индекс, използвате script, например scriptF ще превърне F в индекс.
Намерете други клавишни комбинации. Въвеждането на уравнения е много по-бързо от избора на символи и структури от менюто, но трябва да знаете клавишната комбинация. С горните стъпки можете да познаете повечето преки пътища, които да използвате. реклама
Метод 2 от 4: Microsoft Word 2016, 2013, 2010 или 2007
Изберете раздела Вмъкване в менюто за управление. Драйверът е хоризонтално меню между името на документа и текста. Намерете раздела Вмъкване в първия ред и кликнете върху него.
Намерете бутона Equation в десния ъгъл. Менюто Вмъкване има много опции, но трябва само да разгледаме раздела Уравнения с големия символ π (pi) вдясно, в групата „Символи“.
Щракнете върху иконата, за да вмъкнете уравнението. На позицията на курсора ще се появи диалогов прозорец. Винаги можете да въведете, за да започнете уравнението, или да преминете към следващата стъпка, за да видите повече опции.
Поставете специален формат. Когато щракнете върху иконата Уравнения, драйверът ще покаже голям панел от нови опции. Преминете през опциите, за да намерите символа, който искате, след което попълнете уравнението. Ето ръководство стъпка по стъпка:
- Щракнете върху иконата на скрипт, за да отворите падащото меню. Задръжте курсора на мишката върху всеки бутон и ще видите текст с подсказка.
- Изберете основната опция за индекс, уравнението ще се появи 2 квадрата, един по един отдолу: □□
- Щракнете върху първия квадрат и въведете стойността, която искате да покажете: 5□
- Щракнете във втория квадрат и въведете метричната стойност: 53
Продължете да пишете, за да завършите уравнението. Ако не се нуждаете от специално форматиране, просто въведете число, за да разширите уравнението. Word автоматично вмъква интервали и курсив.
Променете позицията на уравнението. Изберете диалоговия прозорец за уравнение и ще видите раздел със стрелка вдясно. Щракнете върху стрелките, за да се покажат опциите за показване, включително центриране, подравняване вляво и подравняване вдясно на уравнението.
- Можете да удебелите текста на уравнението и да промените шрифта и стила, както обикновено.
Въведете уравнения ръчно (само за Word 2016). Ако използвате Word 2016, можете да създадете „уравнения“, като рисувате с мишката или инструмента на сензорния екран. Изберете Ink Equation в менюто Equations, за да започнете. реклама
Метод 3 от 4: Office за Mac 2016 или 2011
Изберете раздела Елементи на документа. Този раздел е в менюто за управление, точно под горния ред икони.
Изберете уравнения в десния ъгъл. Когато изберете Document Elements, опцията Equation ще бъде в десния ъгъл с иконата π. Има 3 опции, както следва:
- Щракнете върху стрелката до иконата Уравнения, за да отворите меню с общи уравнения.
- Щракнете върху стрелката> Ново уравнение, за да го въведете сами.
- Щракнете върху иконата, за да отворите по-голямо меню, съдържащо опциите за уравнение на драйвера.
Използвайте горното меню. Ако ви харесва горното меню, изберете „Вмъкване“, превъртете надолу и изберете „Уравнение“.
- Десният показалец на мишката се поставя на празно място в текста, преди да имате достъп до тази команда. (Например, ако е избран обект, командата ще бъде сива.)
Изберете опциите за показване. Щракнете върху стрелката надолу вдясно от диалоговия прозорец Уравнение. Ще видите ново меню с опции за показване на уравнения.
- Това меню включва командата "запазване като ново уравнение", удобно, ако го използвате често. Тази команда ще добави избраното уравнение към падащото меню, когато щракнете върху стрелката до иконата Уравнения.
Метод 4 от 4: Microsoft Word 2003
Научете лимита. Не можете да редактирате уравнения в Word 2003 или по-нова версия. Ако си сътрудничите с други потребители на Word, най-добре е да надстроите до последната версия.
Поставете уравнение. От горното меню изберете Insert → Object → Create New. Ако видите „Microsoft Equation 3.0“ или „Math Type“ в списъка с обекти, щракнете, за да вмъкнете символ. Ако не го виждате, преминете към следващата стъпка.
- След вмъкване на уравнение ще се появи малък прозорец с много символи. Щракнете и изберете символа, който да добавите към уравнението.
- Word 2003 няма същите опции за форматиране като по-новите версии. Някои от показаните уравнения не са много професионални.
Инсталирайте разширения, ако е необходимо. Ако версията на Word 2003 няма помощните програми, споменати по-горе, трябва да го инсталирате. Не е лесно да намерите тази помощна програма, но с късмет инсталационният пакет вече е на вашия компютър:
- Затворете всички програми на Microsoft Office.
- Отидете на Старт → Контролен панел → Добавяне или премахване на програми.
- Изберете Microsoft Office → Промяна → Добавяне или премахване на функции → Напред.
- Щракнете върху иконата + до Office Tools.
- Изберете редактор на уравнения, след това изберете Изпълнение, след което щракнете върху Актуализиране.
- Следвайте инструкциите на екрана. Ако нямате късмет, може да се наложи да използвате инсталационния диск на Word 2003.
Съвети
- За да въведете втория ред на уравнението, натиснете Shift + Enter. Натискането на Enter ще излезе от уравнението или ще създаде ново уравнение, в зависимост от това коя версия на Word използвате.
- Абонаментните услуги на Office 365 обикновено включват най-новата версия на Word. Следвайте инструкциите за новите версии, които са съвместими с вашата операционна система.
- Ако използвате Word 2007 или по-нова версия и искате да редактирате текст, създаден в Word 2003 или по-нова версия, използвайте командата File → Convert, за да отключите уравнения и функции за редактиране. други.
Внимание
- Ако запазите текст във формат .docx, потребителите на Word 2003 или по-нова версия не могат да редактират уравнението.