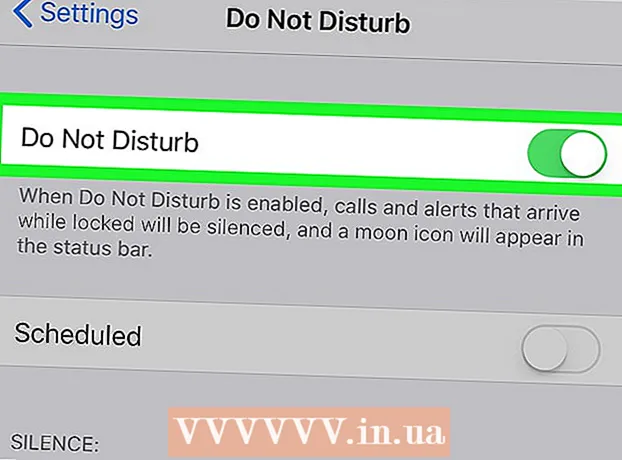Автор:
Robert Simon
Дата На Създаване:
22 Юни 2021
Дата На Актуализиране:
1 Юли 2024

Съдържание
- Стъпвам
- Метод 1 от 2: Използване на YouTube Red
- Метод 2 от 2: Използване на документи 5
- Предупреждения
Тази wikiHow ви учи как да изтегляте видеоклипове в YouTube, така че да можете да ги гледате офлайн на вашия iPad. Използването на приложение на трета страна за изтегляне на видеоклипове нарушава потребителското споразумение на YouTube и може би дори закона за авторското право, така че повечето приложения, които правят това, в крайна сметка ще бъдат премахнати от App Store.
Стъпвам
Метод 1 от 2: Използване на YouTube Red
 Отворете YouTube. Това е бяло приложение с червен правоъгълник, обграждащ бял триъгълник.
Отворете YouTube. Това е бяло приложение с червен правоъгълник, обграждащ бял триъгълник.  Докоснете снимката на потребителския си профил в Google. Намира се в горния десен ъгъл на екрана.
Докоснете снимката на потребителския си профил в Google. Намира се в горния десен ъгъл на екрана. - Ако не сте влезли, докоснете червено-белия силует в горния десен ъгъл на екрана, докоснете ВЛИЗАМ и въведете вашето потребителско име и парола за Google.
 Докоснете Вземете YouTube Red. Това е в горната част на менюто.
Докоснете Вземете YouTube Red. Това е в горната част на менюто. - YouTube Red е платена абонатна услуга, която ви позволява да изтегляте видеоклипове за гледане офлайн, без да нарушавате потребителското споразумение на YouTube.
- Ако гледате видео потоци всъщност гледате точно както гледате телевизия, без да имате копие, но имате нужда от интернет връзка. Поточното предаване защитава авторските права на създателите на видеоклипове.
- Изтеглените видеоклипове заемат място за съхранение на вашия iPad, но можете да ги гледате без връзка с интернет. Ако не сте закупили или записали видеоклипа сами или сте получили разрешение от създателя, притежаването на копие на видеоклипа вероятно е нарушение на закона за авторското право. Изтеглянето на видеоклип от YouTube в повечето случаи нарушава потребителското споразумение на YouTube.
 Докоснете ПРОБЕТЕ БЕЗПЛАТНО. Това е синият бутон от дясната страна на екрана.
Докоснете ПРОБЕТЕ БЕЗПЛАТНО. Това е синият бутон от дясната страна на екрана. - 30-дневен пробен период е на разположение в началото на членството.
- Можете да анулирате в менюто с настройки на YouTube.
 Въведете паролата си. Въведете паролата си за Apple ID, за да потвърдите покупката си.
Въведете паролата си. Въведете паролата си за Apple ID, за да потвърдите покупката си.  Докоснете Добре.
Докоснете Добре. Докоснете иконата „Търсене“. Това е лупата в горния десен ъгъл на екрана.
Докоснете иконата „Търсене“. Това е лупата в горния десен ъгъл на екрана.  Въведете дума за търсене. Използвайте лентата за търсене в горната част на екрана, за да въведете заглавието или описанието на видеоклип.
Въведете дума за търсене. Използвайте лентата за търсене в горната част на екрана, за да въведете заглавието или описанието на видеоклип.  Докоснете ⋮. Това е до заглавието на видеоклипа, който искате да изтеглите.
Докоснете ⋮. Това е до заглавието на видеоклипа, който искате да изтеглите.  Докоснете Запазване офлайн. Това е в центъра на екрана.
Докоснете Запазване офлайн. Това е в центъра на екрана.  Изберете качество. В зависимост от качеството на оригиналния видеоклип можете да изберете качеството на видеоклипа, който ще изтеглите.
Изберете качество. В зависимост от качеството на оригиналния видеоклип можете да изберете качеството на видеоклипа, който ще изтеглите. - По-високото качество използва повече място за съхранение на вашия iPad.
 Докоснете OK. Това ще изтегли видеоклипа на вашия iPad.
Докоснете OK. Това ще изтегли видеоклипа на вашия iPad.  Докоснете Библиотека. Това е икона под формата на папка в долната част на екрана.
Докоснете Библиотека. Това е икона под формата на папка в долната част на екрана.  Докоснете Офлайн видеоклипове. Това може да се намери в панела вляво на екрана, под заглавието „Достъпно офлайн“.
Докоснете Офлайн видеоклипове. Това може да се намери в панела вляво на екрана, под заглавието „Достъпно офлайн“. - Изтеглените видеоклипове се показват в панела вдясно.
- Докоснете видеоклип, за да го възпроизведете.
Метод 2 от 2: Използване на документи 5
 Отворете App Store. Това е синьо приложение с "А" в кръг.
Отворете App Store. Това е синьо приложение с "А" в кръг.  Търсене на документи 5. Докоснете App Store Щракнете върху иконата на лупа отдолу и започнете да въвеждате „Документи 5“ в текстовото поле в горната част на екрана.
Търсене на документи 5. Докоснете App Store Щракнете върху иконата на лупа отдолу и започнете да въвеждате „Документи 5“ в текстовото поле в горната част на екрана.  Докоснете Документи 5. Това ще се появи под текстовото поле.
Докоснете Документи 5. Това ще се появи под текстовото поле.  Докоснете Get. Това е вдясно от приложението Documents 5.
Докоснете Get. Това е вдясно от приложението Documents 5. - След няколко секунди бутонът се променя на Инсталирай; докоснете го, за да инсталирате приложението на вашето устройство.
 Натиснете бутона за начало. Това е кръгъл бутон отпред на вашия iPad.
Натиснете бутона за начало. Това е кръгъл бутон отпред на вашия iPad.  Отворете YouTube. Това е бяло приложение с червен правоъгълник, обграждащ бял триъгълник.
Отворете YouTube. Това е бяло приложение с червен правоъгълник, обграждащ бял триъгълник.  Потърсете видео. Използвайте лентата за търсене в горната част на екрана, за да въведете заглавието или описанието на видеоклип.
Потърсете видео. Използвайте лентата за търсене в горната част на екрана, за да въведете заглавието или описанието на видеоклип.  Докоснете видеоклип. Направете това, за да изберете видео за изтегляне.
Докоснете видеоклип. Направете това, за да изберете видео за изтегляне.  Докоснете бутона „Споделяне“. Това е извита стрелка, сочеща горе вдясно и под панела за видео.
Докоснете бутона „Споделяне“. Това е извита стрелка, сочеща горе вдясно и под панела за видео.  Докоснете Копиране на връзка. Това е в долната част на менюто.
Докоснете Копиране на връзка. Това е в долната част на менюто.  Натиснете бутона за начало. Това е кръгъл бутон отпред на вашия iPad.
Натиснете бутона за начало. Това е кръгъл бутон отпред на вашия iPad.  Отворете документи 5. Това е бяло приложение с кафяво "Д ".
Отворете документи 5. Това е бяло приложение с кафяво "Д ".  Докоснете Браузър. Това е горе вляво на екрана.
Докоснете Браузър. Това е горе вляво на екрана.  Отидете на SaveFrom.net. Въведете "savefrom.net" в лентата за търсене в горната част на браузъра и докоснете Връщане.
Отидете на SaveFrom.net. Въведете "savefrom.net" в лентата за търсене в горната част на браузъра и докоснете Връщане.  Докоснете и задръжте Just Insert a Link. Това е точно под лентата за търсене.
Докоснете и задръжте Just Insert a Link. Това е точно под лентата за търсене.  Докоснете Поставяне. Това ще добави връзката към YouTube към полето за търсене.
Докоснете Поставяне. Това ще добави връзката към YouTube към полето за търсене.  Докоснете>. Това е бутонът отдясно на въведената от вас връзка.
Докоснете>. Това е бутонът отдясно на въведената от вас връзка.  Изберете качество на видеото. Докоснете текста отдясно на бутона "Изтегляне", под въведената от вас връзка. Това ще отвори меню с налични видео формати и качества. Докоснете качество, за да го изберете.
Изберете качество на видеото. Докоснете текста отдясно на бутона "Изтегляне", под въведената от вас връзка. Това ще отвори меню с налични видео формати и качества. Докоснете качество, за да го изберете. - MP4 обикновено е най-подходящият формат за iPad.
 Докоснете Изтегляне. Това ще отвори диалогов прозорец, където можете да преименувате файла, ако желаете.
Докоснете Изтегляне. Това ще отвори диалогов прозорец, където можете да преименувате файла, ако желаете.  Докоснете Готово. Това е синият бутон в горния десен ъгъл на диалоговия прозорец.
Докоснете Готово. Това е синият бутон в горния десен ъгъл на диалоговия прозорец.  Докоснете ≡. Намира се в горния ляв ъгъл на екрана.
Докоснете ≡. Намира се в горния ляв ъгъл на екрана.  Докоснете Документи. Това е горе вляво на екрана.
Докоснете Документи. Това е горе вляво на екрана.  Докоснете Изтегляния. Това е икона на папка в десния панел на екрана.
Докоснете Изтегляния. Това е икона на папка в десния панел на екрана.  Докоснете и задръжте видеоклипа си.
Докоснете и задръжте видеоклипа си. Плъзнете видеоклипа си в горния ляв ъгъл. Плъзнете го до думите „Плъзнете тук“ и задръжте, докато иконата на папката се появи на екрана.
Плъзнете видеоклипа си в горния ляв ъгъл. Плъзнете го до думите „Плъзнете тук“ и задръжте, докато иконата на папката се появи на екрана.  Плъзнете видеоклипа в папката „Снимки“ и го освободете. Тази папка съдържа иконата на цвете на вашето приложение за снимки.
Плъзнете видеоклипа в папката „Снимки“ и го освободете. Тази папка съдържа иконата на цвете на вашето приложение за снимки.  Натиснете бутона за начало. Това е кръгъл бутон отпред на вашия iPad.
Натиснете бутона за начало. Това е кръгъл бутон отпред на вашия iPad.  Отворете Снимки. Това е бяло приложение с цвете, направено от цветовия спектър.
Отворете Снимки. Това е бяло приложение с цвете, направено от цветовия спектър.  Докоснете Всички снимки. Това е албум в горния ляв ъгъл на екрана.
Докоснете Всички снимки. Това е албум в горния ляв ъгъл на екрана.  Докоснете видеоклипа. Това трябва да е най-долната в долната част на екрана с миниатюри.
Докоснете видеоклипа. Това трябва да е най-долната в долната част на екрана с миниатюри.
Предупреждения
- Понастоящем YouTube не поддържа или популяризира изтеглянето на видео за по-късно гледане офлайн. Имайте предвид, че приложения или уебсайтове на трети страни може да спрат да работят в даден момент и без предварително известие.