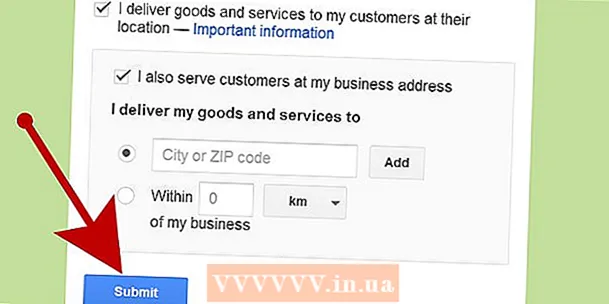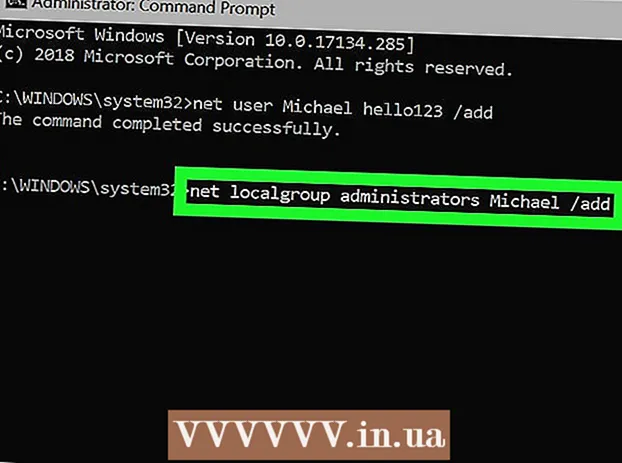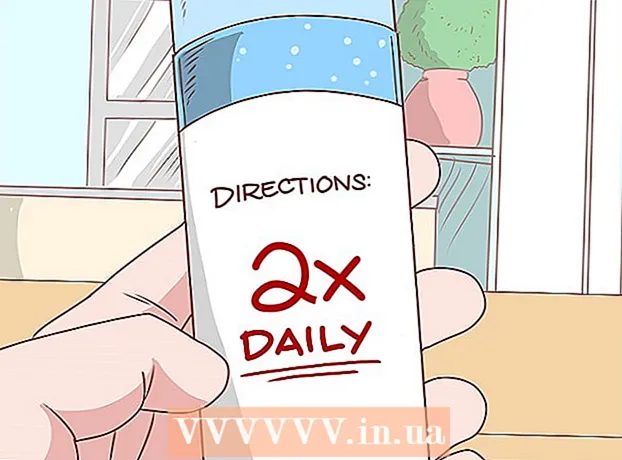Автор:
Roger Morrison
Дата На Създаване:
6 Септември 2021
Дата На Актуализиране:
16 Юни 2024

Съдържание
- Стъпвам
- Метод 1 от 4: Xbox 360 контролер
- Метод 2 от 4: Контролер на PlayStation 3
- Метод 3 от 4: PlayStation 4 контролер
- Метод 4 от 4: Общ USB контролер
За да инсталирате USB контролери за игри под Windows 8, първо определяте кой контролер искате да използвате. След това следвайте стъпките по-долу, за да може компютърът ви да разпознае контролера. Windows 8 осигурява директна поддръжка за много контролери. Можете също така да конфигурирате контролер Xbox 360 за работа с различни съвременни игри. Ако имате контролер PlayStation 3 или PlayStation 4, можете да го използвате и под Windows 8, макар и с помощта на софтуер на трети страни.
Стъпвам
Метод 1 от 4: Xbox 360 контролер
 Изтеглете софтуера Xbox 360 Controller за Windows 7. Отидете на страницата за изтегляне на контролера Xbox 360 и щракнете върху менюто Изберете операционна система. Изтеглете софтуера Windows 7 за вашата версия на Windows 8 (32-битова или 64-битова). Ако не сте сигурни във версията, която имате, натиснете ⊞ Печелете+Пауза и проверете Тип система. Не се притеснявайте, че софтуерът е предназначен за Windows 7.
Изтеглете софтуера Xbox 360 Controller за Windows 7. Отидете на страницата за изтегляне на контролера Xbox 360 и щракнете върху менюто Изберете операционна система. Изтеглете софтуера Windows 7 за вашата версия на Windows 8 (32-битова или 64-битова). Ако не сте сигурни във версията, която имате, натиснете ⊞ Печелете+Пауза и проверете Тип система. Не се притеснявайте, че софтуерът е предназначен за Windows 7. - Щракнете върху Изтегляне и след това върху Запазване, след като изберете версията и езика.
 Щракнете с десния бутон върху изтеглената програма, след което щракнете върху Свойства. Това ще отвори нов прозорец.
Щракнете с десния бутон върху изтеглената програма, след което щракнете върху Свойства. Това ще отвори нов прозорец.  Щракнете върху раздела Съвместимост и задайте съвместимостта на Windows 7. Сега можете да инсталирате софтуера:
Щракнете върху раздела Съвместимост и задайте съвместимостта на Windows 7. Сега можете да инсталирате софтуера: - Поставете отметка в квадратчето Стартирайте тази програма в режим на съвместимост за На.
- Изберете Windows 7 от падащото меню.
- Щракнете върху Приложи и след това OK.
 Стартирайте инсталатора. След като зададете съвместимостта, стартирайте инсталационната програма и следвайте инструкциите за инсталиране на контролера Xbox 360. След като приключите, ще бъдете подканени да рестартирате компютъра си.
Стартирайте инсталатора. След като зададете съвместимостта, стартирайте инсталационната програма и следвайте инструкциите за инсталиране на контролера Xbox 360. След като приключите, ще бъдете подканени да рестартирате компютъра си.  Свържете вашия Xbox 360 контролер. Свържете контролера към всеки USB порт на вашия компютър. Избягвайте да използвате USB хъбове, тъй като те често не са достатъчно мощни за контролер. Windows автоматично ще открие контролера и ще зареди новоинсталираните драйвери.
Свържете вашия Xbox 360 контролер. Свържете контролера към всеки USB порт на вашия компютър. Избягвайте да използвате USB хъбове, тъй като те често не са достатъчно мощни за контролер. Windows автоматично ще открие контролера и ще зареди новоинсталираните драйвери.  Тествайте контролера. След като свържете контролера, той вече трябва да работи правилно. Можете да го тествате, преди да започнете игри:
Тествайте контролера. След като свържете контролера, той вече трябва да работи правилно. Можете да го тествате, преди да започнете игри: - Отворете началния екран и напишете "joy.cpl". Изберете "joy.cpl" от списъка с резултати.
- Изберете вашия Xbox 360 контролер и щракнете върху Properties.
- Натиснете бутоните и преместете джойстика и проверете дали съответните индикатори светят на екрана.
 Настройте играта си, за да използвате контролера си. Процесът на настройка на играта, така че да можете да използвате контролера, варира от игра до игра. Някои игри автоматично разпознават контролера, така че не е нужно да правите нищо специално, за да използвате контролера. Други игри изискват да изберете контролера от менюто Опции или Настройки. Все пак други игри може изобщо да не поддържат контролер.
Настройте играта си, за да използвате контролера си. Процесът на настройка на играта, така че да можете да използвате контролера, варира от игра до игра. Някои игри автоматично разпознават контролера, така че не е нужно да правите нищо специално, за да използвате контролера. Други игри изискват да изберете контролера от менюто Опции или Настройки. Все пак други игри може изобщо да не поддържат контролер. - Ако използвате Steam, можете да видите кои игри поддържат контролер на страницата на магазина на играта.
Метод 2 от 4: Контролер на PlayStation 3
 Изтеглете драйверите на Windows 7 за контролер Xbox 360 от Microsoft. Ще използвате драйверите за Windows 7, дори ако имате Windows 8. Можете да изтеглите драйверите от уебсайта на Microsoft.
Изтеглете драйверите на Windows 7 за контролер Xbox 360 от Microsoft. Ще използвате драйверите за Windows 7, дори ако имате Windows 8. Можете да изтеглите драйверите от уебсайта на Microsoft. - Ако не сте сигурни дали имате 32-битова или 64-битова версия на Windows, натиснете ⊞ Печелете+Пауза и потърсете записа System Type.
 Стартирайте инсталатора, за да инсталирате драйверите. Това ще инсталира необходимите драйвери за Xbox 360 на вашия компютър. Следвайте инструкциите и изберете настройките по подразбиране.
Стартирайте инсталатора, за да инсталирате драйверите. Това ще инсталира необходимите драйвери за Xbox 360 на вашия компютър. Следвайте инструкциите и изберете настройките по подразбиране.  Свържете вашия PS3 контролер към вашия компютър чрез USB. Windows може да инсталира множество драйвери при първа връзка. Изключете PS3, ако е изключен, тъй като контролерът автоматично ще го включи, когато е включен.
Свържете вашия PS3 контролер към вашия компютър чрез USB. Windows може да инсталира множество драйвери при първа връзка. Изключете PS3, ако е изключен, тъй като контролерът автоматично ще го включи, когато е включен. - Ако искате да използвате контролера безжично с Bluetooth донгъл, свържете и това и оставете драйверите да бъдат инсталирани.
 Изтеглете най-новите драйвери за Xinput Wrapper. Можете да ги получите от тази тема на форума на PCSX2. кликнете върху връзката Изтеглете последната версия тук за да изтеглите архивния файл 7z.
Изтеглете най-новите драйвери за Xinput Wrapper. Можете да ги получите от тази тема на форума на PCSX2. кликнете върху връзката Изтеглете последната версия тук за да изтеглите архивния файл 7z.  Изтеглете и инсталирайте 7-Zip. Това е безплатна програма за компресиране, която можете да използвате за извличане на току-що изтегления файл. Можете да изтеглите 7-Zip от 7-zip.org. Стартирайте инсталатора и следвайте указанията за инсталиране на 7-Zip.
Изтеглете и инсталирайте 7-Zip. Това е безплатна програма за компресиране, която можете да използвате за извличане на току-що изтегления файл. Можете да изтеглите 7-Zip от 7-zip.org. Стартирайте инсталатора и следвайте указанията за инсталиране на 7-Zip.  Щракнете с десния бутон върху изтегления от вас 7z файл и изберете 7-Zip → Extract Here. Това ще създаде нова папка с файловете Xinput Wrapper.
Щракнете с десния бутон върху изтегления от вас 7z файл и изберете 7-Zip → Extract Here. Това ще създаде нова папка с файловете Xinput Wrapper.  Отворете папката ScpServer и отворете папката bin. Ще видите различни файлове и папки.
Отворете папката ScpServer и отворете папката bin. Ще видите различни файлове и папки.  Стартирайте ScpDriver.exe и щракнете върху бутона Инсталиране. Това ще инсталира необходимите драйвери за вашия PS3 контролер, така че да може да бъде разпознат от контролер на Xbox 360.
Стартирайте ScpDriver.exe и щракнете върху бутона Инсталиране. Това ще инсталира необходимите драйвери за вашия PS3 контролер, така че да може да бъде разпознат от контролер на Xbox 360.  Рестартирайте компютъра си и стартирайте ScpDriver.exe. Вашият PS3 контролер вече ще бъде разпознат от игрите като контролер за Xbox 360.
Рестартирайте компютъра си и стартирайте ScpDriver.exe. Вашият PS3 контролер вече ще бъде разпознат от игрите като контролер за Xbox 360. - Докато ScpDriver.exe работи, можете да изключите USB кабела и вашият PS3 контролер ще се сдвои с вашия USB Bluetooth ключ.
 Играйте игри с вашия контролер. Докато играта поддържа контролера Xbox 360, ще можете да използвате контролера PS3. Уверете се, че контролерът е избран в менюто Опции или Настройки на играта.
Играйте игри с вашия контролер. Докато играта поддържа контролера Xbox 360, ще можете да използвате контролера PS3. Уверете се, че контролерът е избран в менюто Опции или Настройки на играта.
Метод 3 от 4: PlayStation 4 контролер
 Изтеглете DS4Windows. С този безплатен софтуер можете бързо да свържете вашия PS4 контролер към Windows 8. Можете дори да използвате тъчпада като мишка. Можете да получите DS4Windows от ds4windows.com.
Изтеглете DS4Windows. С този безплатен софтуер можете бързо да свържете вашия PS4 контролер към Windows 8. Можете дори да използвате тъчпада като мишка. Можете да получите DS4Windows от ds4windows.com.  Извлечете ZIP файла. В ZIP файла трябва да видите програма DS4Windows и DS4Updater. Извлечете тези файлове на подходящо място.
Извлечете ZIP файла. В ZIP файла трябва да видите програма DS4Windows и DS4Updater. Извлечете тези файлове на подходящо място.  Започнете DS4Windows. Това ще стартира инсталационния процес. Изберете къде искате да запазите профилите, които са по подразбиране в папката Program Files.
Започнете DS4Windows. Това ще стартира инсталационния процес. Изберете къде искате да запазите профилите, които са по подразбиране в папката Program Files.  Натисни бутона Инсталирайте драйвера DS4. Това ще инсталира необходимия драйвер DS4, което трябва да отнеме само няколко секунди. Можете да пропуснете стъпка 2 в прозореца на DS4Windows, защото работите с Windows 8, но ако срещнете проблеми, моля, изберете тази стъпка по-късно.
Натисни бутона Инсталирайте драйвера DS4. Това ще инсталира необходимия драйвер DS4, което трябва да отнеме само няколко секунди. Можете да пропуснете стъпка 2 в прозореца на DS4Windows, защото работите с Windows 8, но ако срещнете проблеми, моля, изберете тази стъпка по-късно. - Ако не виждате този прозорец, щракнете върху Настройка на контролер / драйвер.
 Свържете PS4 контролера към вашия компютър. Уверете се, че сте свързали контролера с един от USB портовете на вашия компютър. Външен USB хъб може да не е достатъчно мощен за контролера.
Свържете PS4 контролера към вашия компютър. Уверете се, че сте свързали контролера с един от USB портовете на вашия компютър. Външен USB хъб може да не е достатъчно мощен за контролера.  Настройте профила си. По подразбиране контролерът ще бъде настроен на контролер Xbox 360. Можете да използвате раздела Профили, за да подредите вашия PS4 контролер, както искате.
Настройте профила си. По подразбиране контролерът ще бъде настроен на контролер Xbox 360. Можете да използвате раздела Профили, за да подредите вашия PS4 контролер, както искате. - Разделът Други в раздела Профили ви позволява да регулирате настройките на тракпада в Windows.
 Тествайте контролера си в игра. Започнете игра, която поддържа Xbox 360 контролер. Вашият PS4 контролер сега трябва да работи точно като контролер на Xbox 360.
Тествайте контролера си в игра. Започнете игра, която поддържа Xbox 360 контролер. Вашият PS4 контролер сега трябва да работи точно като контролер на Xbox 360. - Някои игри поддържат PS4 контролер без инсталиран DS4Windows. Ако случаят е такъв, може да получите двойно въвеждане, когато използвате DS4Windows. Щракнете с десния бутон върху DS4Windows в системната област и изберете Hide DS4Windows, ако това се случи.
Метод 4 от 4: Общ USB контролер
 Инсталирайте всички включени драйвери (ако е приложимо). Ако с контролера е включен инсталационен диск, поставете го преди да свържете контролера. Инсталирането на драйверите първо улеснява откриването на грешки, които Windows може да срещне, докато настройва контролера. Не всички контролери се доставят с диск и Windows трябва да може да инсталира драйверите за тези контролери автоматично.
Инсталирайте всички включени драйвери (ако е приложимо). Ако с контролера е включен инсталационен диск, поставете го преди да свържете контролера. Инсталирането на драйверите първо улеснява откриването на грешки, които Windows може да срещне, докато настройва контролера. Не всички контролери се доставят с диск и Windows трябва да може да инсталира драйверите за тези контролери автоматично. - Консултирайте се с ръководството на вашия контролер за конкретни инструкции за инсталиране. Някои контролери имат специални инструкции, които трябва да следвате.
 Свържете контролера към вашия компютър. Windows 8 ще инсталира общите драйвери за USB контролер, ако не сте го направили в предишната стъпка. Това трябва да е автоматично.
Свържете контролера към вашия компютър. Windows 8 ще инсталира общите драйвери за USB контролер, ако не сте го направили в предишната стъпка. Това трябва да е автоматично.  Отворете менюто на игровия контролер. Отворете менюто "Старт" и напишете "joy.cpl" Изберете "joy.cpl" от списъка с резултати от търсенето.
Отворете менюто на игровия контролер. Отворете менюто "Старт" и напишете "joy.cpl" Изберете "joy.cpl" от списъка с резултати от търсенето.  Изберете вашия контролер и щракнете върху бутона Свойства. Това ви позволява да тествате контролера и да присвоявате различни команди на неговите бутони. Щракнете върху бутона Калибриране, за да тествате всички функции. Вече можете да използвате общия USB контролер в игри, които поддържат контролери.
Изберете вашия контролер и щракнете върху бутона Свойства. Това ви позволява да тествате контролера и да присвоявате различни команди на неговите бутони. Щракнете върху бутона Калибриране, за да тествате всички функции. Вече можете да използвате общия USB контролер в игри, които поддържат контролери.