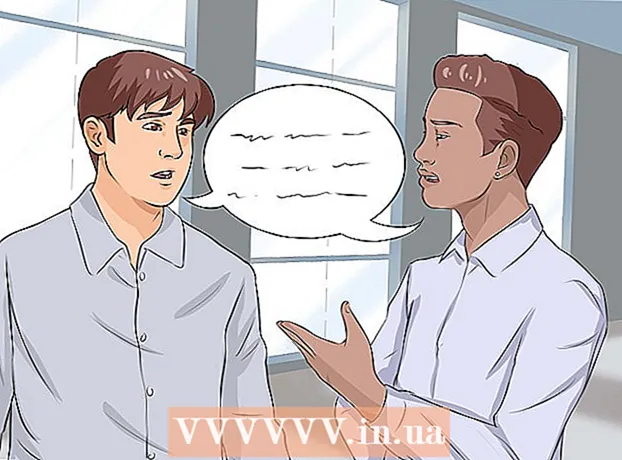Автор:
John Pratt
Дата На Създаване:
11 Февруари 2021
Дата На Актуализиране:
1 Юли 2024

Съдържание
- Стъпвам
- Метод 1 от 4: Добавяне или премахване на файлове от стартовата папка
- Метод 2 от 4: Модифицирайте съществуващите стартови елементи с MSConfig
- Метод 3 от 4: Използване на други методи за промяна на стартови елементи
- Метод 4 от 4: Използвайте програми и бази данни, за да намерите стартови елементи
Програмите за стартиране се съхраняват в специална папка на вашия твърд диск и ще се стартират автоматично след стартиране на Windows. Настройките за промяна на стартовите програми са същите под Windows 7, както и за по-старите версии на Windows. Тази статия обяснява как да добавяте или премахвате стартери.
Стъпвам
Метод 1 от 4: Добавяне или премахване на файлове от стартовата папка
 Отворете папката "Стартиране" от менюто за стартиране на Windows. Щракнете върху Старт> Всички програми. Превъртете през списъка, за да намерите папката с име "Стартиране".
Отворете папката "Стартиране" от менюто за стартиране на Windows. Щракнете върху Старт> Всички програми. Превъртете през списъка, за да намерите папката с име "Стартиране". - Щракнете с десния бутон на мишката върху „Стартиране“ и изберете „Отваряне на всички потребители“, за да видите стартиращите програми на всички потребители на компютъра.
- Изберете „Изследване“, за да отворите папката, съдържаща само стартовите програми на текущия потребител.
 Създайте пряк път за програмата или файла, който искате да стартирате автоматично. Щракнете с десния бутон върху иконата на файла или програмата и изберете „Създаване на пряк път“.
Създайте пряк път за програмата или файла, който искате да стартирате автоматично. Щракнете с десния бутон върху иконата на файла или програмата и изберете „Създаване на пряк път“. - Прекият път се поставя в същата папка като изходния файл.
- Стартовите елементи могат да бъдат както програми, така и файлове. Например можете да отворите документ с думи при стартиране на компютъра.
 Плъзнете или изрежете и поставете пряк път в папката на стартовите програми. Програмата или файлът ще се отворят автоматично при следващото стартиране на Windows.
Плъзнете или изрежете и поставете пряк път в папката на стартовите програми. Програмата или файлът ще се отворят автоматично при следващото стартиране на Windows. - За да изрежете и поставите, щракнете с десния бутон върху файла или програмата и изберете „Изрязване“ от менюто. След това, в папката Програми за стартиране щракнете с десния бутон върху всяко празно място и изберете „Поставяне“.
- Можете също да изберете файла и да натиснете CTRL + x. В папката със стартови елементи щракнете върху CTRL + v.
Метод 2 от 4: Модифицирайте съществуващите стартови елементи с MSConfig
 Щракнете върху бутона "Старт" и въведете "msconfig" в полето за търсене. В резултатите от търсенето щракнете върху MSConfig. Това ще отвори прозореца за конфигурация на системата.
Щракнете върху бутона "Старт" и въведете "msconfig" в полето за търсене. В резултатите от търсенето щракнете върху MSConfig. Това ще отвори прозореца за конфигурация на системата.  Щракнете върху раздела "Стартиране". Тук можете да видите всички програми, които сега са зададени като стартови програми на вашия компютър.
Щракнете върху раздела "Стартиране". Тук можете да видите всички програми, които сега са зададени като стартови програми на вашия компютър. - Забележка: не са показани всички стартови елементи.
- В MSConfig нямате възможност да добавяте стартови елементи.
- За да добавите елементи, които не са в този списък, използвайте първия метод.
 Поставете отметки в квадратчетата до програмите, които искате да стартирате автоматично при стартиране на Windows. Поставете отметки в квадратчетата до програми, които вече не искате да стартирате веднага.
Поставете отметки в квадратчетата до програмите, които искате да стартирате автоматично при стартиране на Windows. Поставете отметки в квадратчетата до програми, които вече не искате да стартирате веднага.  Кликнете върху „Прилагане“. Сега промените ви са запазени.
Кликнете върху „Прилагане“. Сега промените ви са запазени.  Рестартирайте компютъра, за да завършите процеса на промяна. Ще се появи прозорец с въпрос дали искате да рестартирате компютъра си. Кликнете върху "Рестартиране", за да запазите промените.
Рестартирайте компютъра, за да завършите процеса на промяна. Ще се появи прозорец с въпрос дали искате да рестартирате компютъра си. Кликнете върху "Рестартиране", за да запазите промените. - Ако не рестартирате компютъра си, промените ще бъдат върнати обратно към първоначалните настройки.
- Ако сте проверили елемент, ще стартирате в метода за стартиране "Селективно зареждане". Това може да бъде намерено в раздела "Общи" в MSConfig.
- Ако след това изберете отново „Нормално стартиране“, всички неактивни стартови елементи ще бъдат активирани отново.
Метод 3 от 4: Използване на други методи за промяна на стартови елементи
 Променете настройките на самата програма, за да я стартирате автоматично (или не). Това се различава за всяка програма, ще трябва да търсите програмата в менюто "опции", "предпочитания", "настройки" или нещо подобно.
Променете настройките на самата програма, за да я стартирате автоматично (или не). Това се различава за всяка програма, ще трябва да търсите програмата в менюто "опции", "предпочитания", "настройки" или нещо подобно. - За да разберете как да коригирате настройките за стартиране на определена програма, можете да разгледате ръководството на програмата или да извършите търсене в интернет.
- В Skype например отидете на Инструменти> Настройки> Общи настройки. Там можете да отбележите „Стартиране на Skype при стартиране на Windows“.
- За Dropbox намерете иконата на dropbox в лентата на задачите си. Щракнете с десния бутон върху него и изберете "Предпочитания".
 Използвайте системния регистър на компютъра, за да изтриете стартови елементи. Можете да изтриете стартовите елементи ръчно с програмата "Regedit".
Използвайте системния регистър на компютъра, за да изтриете стартови елементи. Можете да изтриете стартовите елементи ръчно с програмата "Regedit". - Трябва да коригирате системния регистър на вашия компютър само ако всички други методи не работят и ако знаете точно какво правите.
Метод 4 от 4: Използвайте програми и бази данни, за да намерите стартови елементи
 Не изхвърляйте нищо, ако не знаете за какво служи. Премахването на стартер, без да знаете за какво служи, може да доведе до неизправност на някои програми.
Не изхвърляйте нищо, ако не знаете за какво служи. Премахването на стартер, без да знаете за какво служи, може да доведе до неизправност на някои програми. - Използвайте Възстановяване на системата, за да направите резервно копие, преди да се забъркате с стартери, за да можете винаги да се върнете, ако нещо се обърка.
- Много стартови елементи имат описателни имена, но други програми имат само неясно съкращение като заглавия. Програмите също често имат функции, които са трудни за разбиране.
 Потърсете в Интернет списък с програми и процеси и техните функции. Или потърсете в интернет конкретната функция за всяка програма.
Потърсете в Интернет списък с програми и процеси и техните функции. Или потърсете в интернет конкретната функция за всяка програма. - Това може да отнеме известно време, защото трябва да потърсите каква е функцията за всеки елемент.
- Ето няколко полезни списъка с процеси и техните функции:
- Библиотека на процесите: база данни с повече от 195 000 записа
- Порталът на Pacman: база данни с повече от 35 000 записа
 Използвайте програма за автоматично почистване на стартови елементи. Налични са много безплатни програми, които ви позволяват да управлявате стартиращи програми и да го правите автоматично, включително елементите в системния регистър.
Използвайте програма за автоматично почистване на стартови елементи. Налични са много безплатни програми, които ви позволяват да управлявате стартиращи програми и да го правите автоматично, включително елементите в системния регистър. - Тези програми имат достъп до бази данни, които се актуализират постоянно, което ги прави отлични при премахването на ненужни елементи от Windows. Те също така съдържат инструменти за подобряване на производителността на вашия компютър.
- Първо, проучете кои програми се разглеждат добре. С лоша програма можете да повредите компютъра си.
- Това са някои популярни програми:
- ccleaner
- Виртуоза в контрол
- Трябва ли да го премахна?