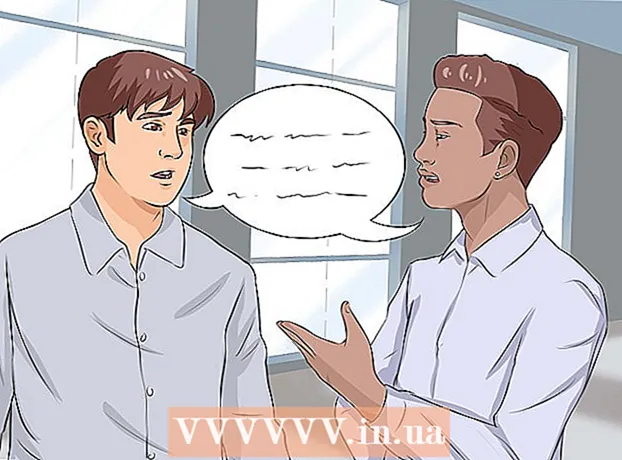Автор:
Roger Morrison
Дата На Създаване:
23 Септември 2021
Дата На Актуализиране:
1 Юли 2024

Съдържание
Случвало ли ви се е да обърнете екрана на компютъра си с главата надолу? Може би искате да видите изображение от различен ъгъл или трябва да настроите екрана, защото е тромав. Или може би искате да изиграете шега на колега. Каквато и да е причината, въртенето на екрана ви е лесно.
Стъпвам
Метод 1 от 3: Windows
 Опитайте клавишните комбинации. Ако имате видеокарта Intel, можете да използвате клавишни комбинации, за да завъртите екрана си. Опитайте следните клавишни комбинации. Ако това не помогне, прочетете инструкциите как да завъртите екрана.
Опитайте клавишните комбинации. Ако имате видеокарта Intel, можете да използвате клавишни комбинации, за да завъртите екрана си. Опитайте следните клавишни комбинации. Ако това не помогне, прочетете инструкциите как да завъртите екрана. - Ctrl+Alt+↓ - Обърнете екрана с главата надолу
- Ctrl+Alt+→ - Завъртете екрана на 90 ° надясно.
- Ctrl+Alt+← - Завъртете екрана на 90 ° наляво.
- Ctrl+Alt+↑ - Възстановете нормалната ориентация на екрана.
 Опитайте прозореца Разделителна способност на екрана. Ако вашите преки пътища не работят, може да успеете да обърнете екрана в прозореца Разделителна способност на екрана или Свойства на дисплея. Можете да отворите този прозорец, като щракнете с десния бутон върху работния плот и след това изберете Разделителна способност на екрана. Ако имате Windows XP, щракнете с десния бутон върху работния плот, изберете Properties (Свойства), след което щракнете върху раздела Settings (Настройки).
Опитайте прозореца Разделителна способност на екрана. Ако вашите преки пътища не работят, може да успеете да обърнете екрана в прозореца Разделителна способност на екрана или Свойства на дисплея. Можете да отворите този прозорец, като щракнете с десния бутон върху работния плот и след това изберете Разделителна способност на екрана. Ако имате Windows XP, щракнете с десния бутон върху работния плот, изберете Properties (Свойства), след което щракнете върху раздела Settings (Настройки). - Използвайте падащото меню до опцията Ориентация на екрана, за да изберете как да се показва вашият екран. След няколко секунди екранът ви ще бъде възстановен до настройките по подразбиране, освен ако не потвърдите промените.
 Разберете какъв вид видеокарта имате. Методът на завъртане на екрана ви зависи от видеокартата, която използвате, и драйверите на видеокартата ви могат да заменят настройките на Windows за завъртане на екрана ви. Знаейки коя видеокарта имате, ще ви улесни да разберете как да завъртите екрана си.
Разберете какъв вид видеокарта имате. Методът на завъртане на екрана ви зависи от видеокартата, която използвате, и драйверите на видеокартата ви могат да заменят настройките на Windows за завъртане на екрана ви. Знаейки коя видеокарта имате, ще ви улесни да разберете как да завъртите екрана си. - Натиснете ⊞ Печелете+R. и докоснете dxdiag. Инструментът за диагностика DirectX вече ще се отвори.
- Щракнете върху раздела Монитор. Ако имате карта NVIDIA, преминете към следващата стъпка. Ако имате AMD / ATI карта, преминете към стъпка 5.
 Обърнете екрана с карта NVIDIA. Ако имате видеокарта NVIDIA, можете да използвате контролния панел NVIDIA, за да завъртите екрана. Ако имате AMD / ATI карта, преминете към следващата стъпка.
Обърнете екрана с карта NVIDIA. Ако имате видеокарта NVIDIA, можете да използвате контролния панел NVIDIA, за да завъртите екрана. Ако имате AMD / ATI карта, преминете към следващата стъпка. - Щракнете с десния бутон върху работния плот и изберете NVIDIA Control Panel.
- Изберете Завъртане на дисплея в лявото меню. Тази опция може да бъде намерена в категорията Показване.
- Изберете екрана, който искате да завъртите.
- Изберете ориентацията на екрана, която дисплеят да използва, или използвайте бутоните, за да завъртите дисплея на 90 ° всеки път.
 Завъртете екрана с AMD / ATI карта. Ако имате AMD или ATI видеокарта, можете да използвате Catalyst Control Center, за да завъртите екрана.
Завъртете екрана с AMD / ATI карта. Ако имате AMD или ATI видеокарта, можете да използвате Catalyst Control Center, за да завъртите екрана. - Щракнете с десния бутон върху работния плот и изберете Catalyst Control Center.
- Под Общи задачи на монитора изберете Завъртане на монитора. Ако не виждате тази опция, ще трябва да актуализирате драйверите си (вижте следващата стъпка).
- Изберете кой екран искате да завъртите от падащото меню.
- Изберете ориентацията на екрана за конкретния монитор.
 Актуализирайте драйверите си, ако не можете да завъртите дисплея. Ако не можете да завъртите монитора си, обикновено това е така, защото използвате лоши или остарели драйвери. Актуализирането на драйверите до последната версия обикновено коригира тази опция и позволява на видеокартата да работи още по-добре.
Актуализирайте драйверите си, ако не можете да завъртите дисплея. Ако не можете да завъртите монитора си, обикновено това е така, защото използвате лоши или остарели драйвери. Актуализирането на драйверите до последната версия обикновено коригира тази опция и позволява на видеокартата да работи още по-добре. - Отидете на уебсайта на NVIDIA или AMD, в зависимост от вида на видеокартата, която имате. Ако не сте сигурни какъв вид видеокарта имате, използвайте инструмента за диагностика DirectX (вижте Стъпка 3).
- Използвайте инструмента за откриване, за да накарате уебсайта да сканира компютъра ви, за да разберете коя видеокарта имате. Можете също да използвате информацията от DirectX Diagnostic Tool, за да търсите директно модела на вашата видеокарта.
- Изтеглете и инсталирайте най-новите драйвери. Инсталационната програма автоматично ще премахне вашите стари драйвери и ще инсталира най-новата версия. Повечето потребители могат да оставят програмата за инсталиране на настройките по подразбиране.
- Опитайте да завъртите дисплея отново. След като инсталирате най-новите драйвери, бихте могли да използвате един от горните методи за завъртане на дисплея.
Метод 2 от 3: Mac OS X
 Кликнете върху менюто на Apple и изберете Системни предпочитания. Ако използвате Mavericks (10.9) или по-стара версия, можете да принудите вашия Mac да завърти всички свързани дисплеи. Ако използвате Yosemite, можете да завъртате само дисплеи, които поддържат тази опция.
Кликнете върху менюто на Apple и изберете Системни предпочитания. Ако използвате Mavericks (10.9) или по-стара версия, можете да принудите вашия Mac да завърти всички свързани дисплеи. Ако използвате Yosemite, можете да завъртате само дисплеи, които поддържат тази опция.  Отворете опцията Показва. Начинът, по който отваряте тази опция за преглед на настройките за завъртане, зависи от версията на OS X, която използвате:
Отворете опцията Показва. Начинът, по който отваряте тази опция за преглед на настройките за завъртане, зависи от версията на OS X, която използвате: - Mavericks (10.9) и по-стари - задръжте ⌘ Команда+⌥ Опция и щракнете върху опцията Показва.
- Yosemite (10.10) и по-нови - Щракнете върху опцията Displays. През Йосемити ⌘ Команда+⌥ Опция За достъп до опцията Показва може да възникне сериозна грешка.
 Щракнете върху менюто Rotation и изберете ориентацията на екрана, която искате да използвате. Ако не виждате менюто за завъртане в Йосемити, екранът ви не може да бъде обърнат. Това обикновено се случва с вградените екрани на MacBooks и iMacs.
Щракнете върху менюто Rotation и изберете ориентацията на екрана, която искате да използвате. Ако не виждате менюто за завъртане в Йосемити, екранът ви не може да бъде обърнат. Това обикновено се случва с вградените екрани на MacBooks и iMacs.  Отворете раздела Класиране (Йосемити). Ако стартирате екран в Йосемити и имате свързани няколко екрана, всички екрани ще се въртят. Можете да поправите това, като отворите раздела „Класиране“ и премахнете отметката от полето „Активиране на огледалното отразяване“.
Отворете раздела Класиране (Йосемити). Ако стартирате екран в Йосемити и имате свързани няколко екрана, всички екрани ще се въртят. Можете да поправите това, като отворите раздела „Класиране“ и премахнете отметката от полето „Активиране на огледалното отразяване“.
Метод 3 от 3: Chrome OS
 Използвайте пряк път на клавиатурата. Натиснете io Ctrl+⇧ Shift+завъртане. Това кара екрана ви да се завърти на 90 градуса. Повторете, докато екранът ви покаже желания ъгъл.
Използвайте пряк път на клавиатурата. Натиснете io Ctrl+⇧ Shift+завъртане. Това кара екрана ви да се завърти на 90 градуса. Повторете, докато екранът ви покаже желания ъгъл.
Предупреждения
- Не всички видеокарти предлагат опция за завъртане на екрана. Имайте предвид, че тези методи може да не работят на вашия компютър.