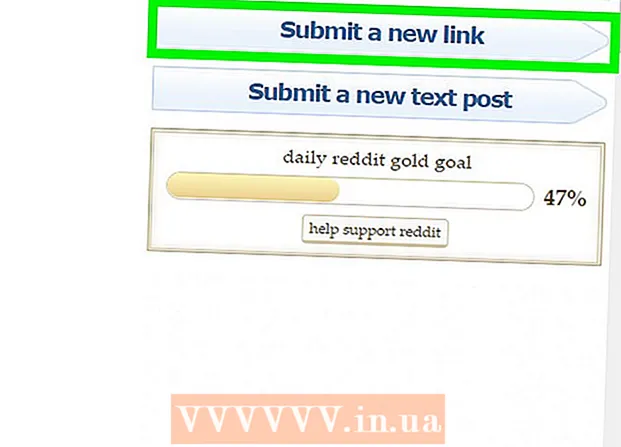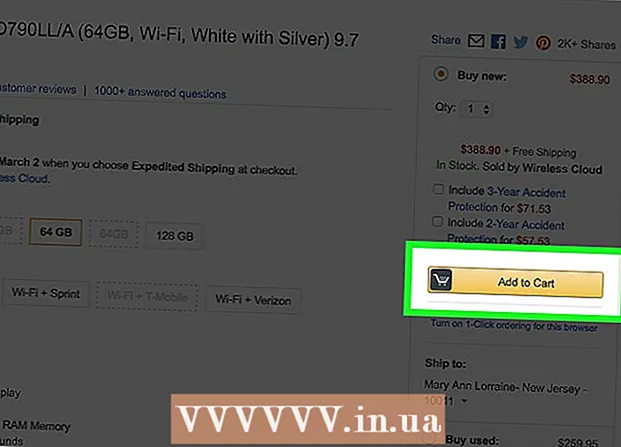Автор:
Judy Howell
Дата На Създаване:
6 Юли 2021
Дата На Актуализиране:
1 Юли 2024

Съдържание
Тази wikiHow ви учи как да намерите директния URL адрес на вашия канал в YouTube на компютър, телефон или таблет.
Стъпвам
Метод 1 от 2: Използване на телефон или таблет
 Отворете приложението YouTube. Потърсете иконата с червен правоъгълник с бял триъгълник в нея. Обикновено можете да го намерите на началния екран или в чекмеджето на приложението.
Отворете приложението YouTube. Потърсете иконата с червен правоъгълник с бял триъгълник в нея. Обикновено можете да го намерите на началния екран или в чекмеджето на приложението. 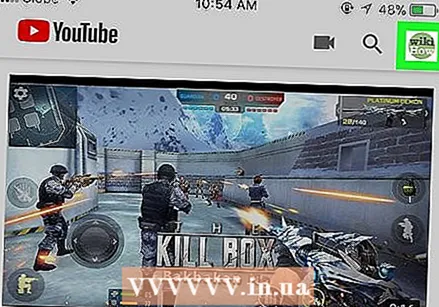 Докоснете снимката на потребителския си профил. Намира се в горния десен ъгъл на екрана. Ще се отвори меню.
Докоснете снимката на потребителския си профил. Намира се в горния десен ъгъл на екрана. Ще се отвори меню. 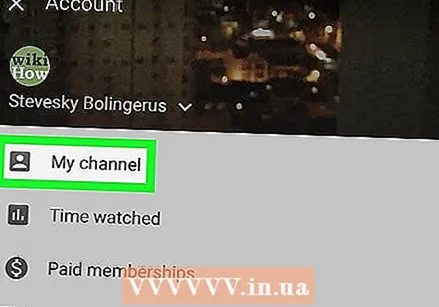 Натисни Моят канал. Това е в горната част на менюто. Ще видите началната страница на вашия канал.
Натисни Моят канал. Това е в горната част на менюто. Ще видите началната страница на вашия канал. 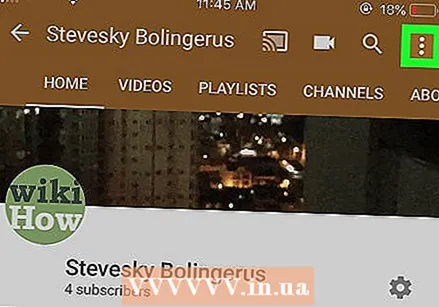 Докоснете менюто ⁝. Това е горе вдясно на екрана.
Докоснете менюто ⁝. Това е горе вдясно на екрана. 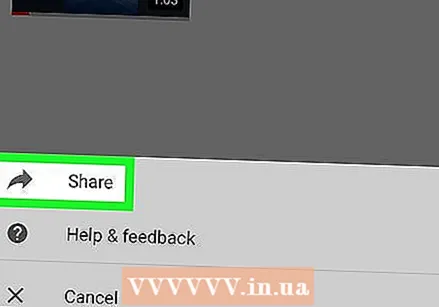 Натисни Част. Това ще отвори менюто за споделяне.
Натисни Част. Това ще отвори менюто за споделяне. 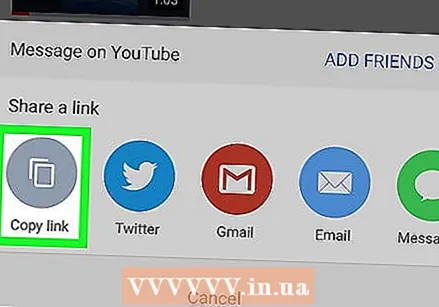 Натисни Копирай връзка. URL адресът на вашия канал в YouTube вече се записва в клипборда.
Натисни Копирай връзка. URL адресът на вашия канал в YouTube вече се записва в клипборда. 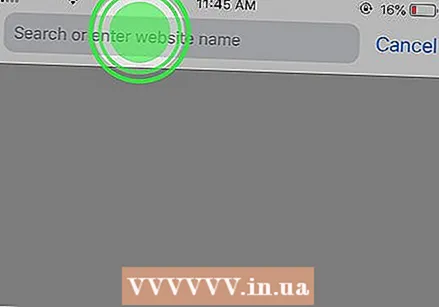 Докоснете и задръжте мястото, където искате да поставите URL адреса. Можете да изпратите URL адреса на някого в приложение за съобщения, да публикувате връзката в социалните медии, да го запазите в бележките си и т.н. Ще се появи малко меню.
Докоснете и задръжте мястото, където искате да поставите URL адреса. Можете да изпратите URL адреса на някого в приложение за съобщения, да публикувате връзката в социалните медии, да го запазите в бележките си и т.н. Ще се появи малко меню. 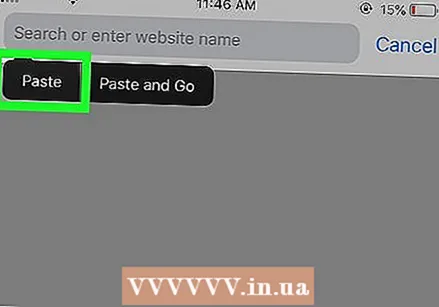 Натисни Да се придържаме. URL адресът ще се появи на екрана.
Натисни Да се придържаме. URL адресът ще се появи на екрана.
Метод 2 от 2: Използване на компютър
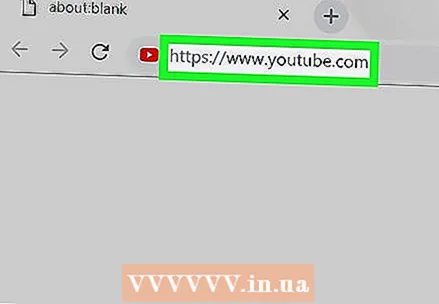 Отидете на https://www.youtube.com. Ако още не сте влезли в акаунта си в YouTube, щракнете РЕГИСТРИРАЙ СЕ в горния десен ъгъл на екрана, за да направите това сега.
Отидете на https://www.youtube.com. Ако още не сте влезли в акаунта си в YouTube, щракнете РЕГИСТРИРАЙ СЕ в горния десен ъгъл на екрана, за да направите това сега. 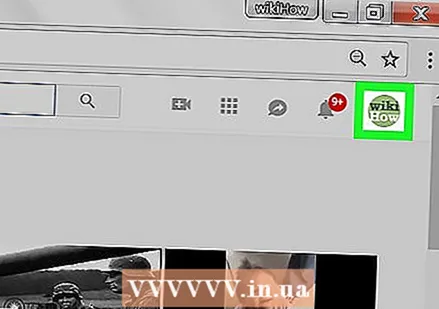 Кликнете върху снимката на вашия профил. Намира се в горния десен ъгъл на страницата.
Кликнете върху снимката на вашия профил. Намира се в горния десен ъгъл на страницата. 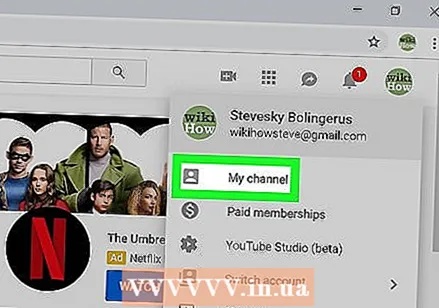 кликнете върху Моят канал. Това е в горната част на менюто. Това ще отвори канала ви.
кликнете върху Моят канал. Това е в горната част на менюто. Това ще отвори канала ви. 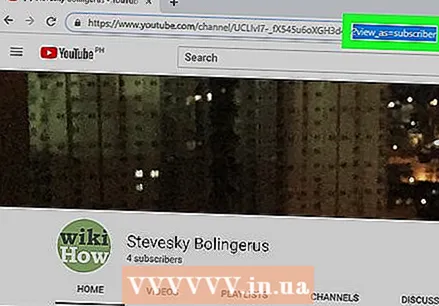 Изтрий ? view_as = абонат от URL адреса в адресната лента. URL адресът на канала ви ще се появи в адресната лента в горната част на екрана. След като премахнете въпросителния знак (?) И всичко, което следва, URL адресът на канала ви в YouTube е оставен.
Изтрий ? view_as = абонат от URL адреса в адресната лента. URL адресът на канала ви ще се появи в адресната лента в горната част на екрана. След като премахнете въпросителния знак (?) И всичко, което следва, URL адресът на канала ви в YouTube е оставен. 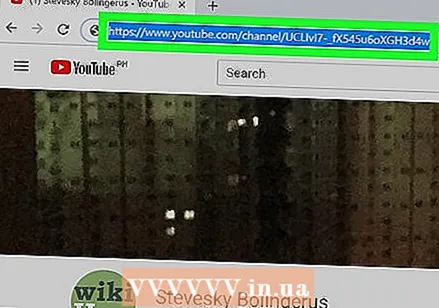 Изберете URL и натиснете ⌘ Команда+° С. (Mac) или Контрол+° С. (НАСТОЛЕН КОМПЮТЪР). Това копира URL адреса в клипборда ви. Вече можете да го поставите в желания файл или приложение, като щракнете там, където искате да го поставите, и след това натиснете ⌘ Команда+V. (Mac) или Контрол+V. (НАСТОЛЕН КОМПЮТЪР).
Изберете URL и натиснете ⌘ Команда+° С. (Mac) или Контрол+° С. (НАСТОЛЕН КОМПЮТЪР). Това копира URL адреса в клипборда ви. Вече можете да го поставите в желания файл или приложение, като щракнете там, където искате да го поставите, и след това натиснете ⌘ Команда+V. (Mac) или Контрол+V. (НАСТОЛЕН КОМПЮТЪР).