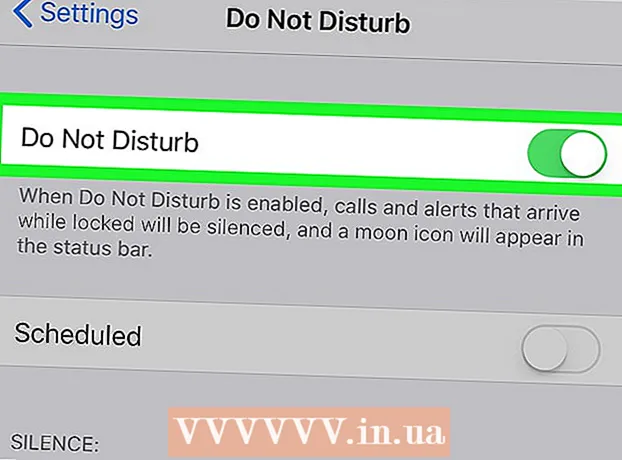Автор:
Eugene Taylor
Дата На Създаване:
13 Август 2021
Дата На Актуализиране:
1 Юли 2024

Съдържание
- Стъпвам
- Част 1 от 4: Откриване на терминал
- Част 2 от 4: Създаване на прост текстов файл
- Част 3 от 4: Използване на Vim
- Част 4 от 4: Използване на Emacs
- Съвети
- Предупреждения
Тази wikiHow ви учи как да използвате приложението Terminal в Linux, за да създадете текстов файл. След това можете да използвате един от текстовите редактори на Linux, за да направите промени във файла.
Стъпвам
Част 1 от 4: Откриване на терминал
 Отворете терминала. кликнете върху Меню и намерете приложението Terminal - черен прозорец с бял "> _" в него - и кликнете върху него. Обикновено ще намерите терминала в поле от лявата страна на прозореца на менюто.
Отворете терминала. кликнете върху Меню и намерете приложението Terminal - черен прозорец с бял "> _" в него - и кликнете върху него. Обикновено ще намерите терминала в поле от лявата страна на прозореца на менюто. - Можете също да щракнете върху лентата за търсене в горната част на прозореца на менюто и ще видите терминал за да го търсите.
 Тип ls в терминала, след това натиснете ↵ Въведете. Терминалът ще се отвори във вашата домашна директория, но командата ls показва всяка папка в текущата ви директория. За да създадете текстов файл в една от тези директории, ще трябва да промените текущата директория.
Тип ls в терминала, след това натиснете ↵ Въведете. Терминалът ще се отвори във вашата домашна директория, но командата ls показва всяка папка в текущата ви директория. За да създадете текстов файл в една от тези директории, ще трябва да промените текущата директория.  Намерете директория, в която искате да създадете текстовия файл. Всяко име на директория, което след стартиране на lsпоказаната команда (напр. "Desktop") е място, до което можете да навигирате.
Намерете директория, в която искате да създадете текстовия файл. Всяко име на директория, което след стартиране на lsпоказаната команда (напр. "Desktop") е място, до което можете да навигирате.  Тип cd директория. Заменяте „директория“ с име на директория по ваше предпочитание. Тази команда премества фокуса на терминала от текущата директория към посочената директория.
Тип cd директория. Заменяте „директория“ с име на директория по ваше предпочитание. Тази команда премества фокуса на терминала от текущата директория към посочената директория. - Например въведете cd работен плот да отидете в директорията на работния плот през терминала.
- За да създадете текстов файл в определена папка в избраната директория, поставете "/" след директорията и след това въведете името на папката. Например, за да отидете в папката, наречена „Разни“ в директорията „Документи“, напишете cd Документи / Разни.
 Натиснете ↵ Въведете. Сега изпълнете командата, която ще накара Терминала да поеме целевата директория, която сте посочили отсега, и вече не е домашната директория.
Натиснете ↵ Въведете. Сега изпълнете командата, която ще накара Терминала да поеме целевата директория, която сте посочили отсега, и вече не е домашната директория.  Изберете текстов редактор. Можете бързо да създадете прост текстов файл или да използвате Vim или да използвате Emacs, за да създадете и редактирате по-сложен файл. Сега, когато се намирате в директорията, където искате да поставите текстовия файл, е време да го създадете.
Изберете текстов редактор. Можете бързо да създадете прост текстов файл или да използвате Vim или да използвате Emacs, за да създадете и редактирате по-сложен файл. Сега, когато се намирате в директорията, където искате да поставите текстовия файл, е време да го създадете.
Част 2 от 4: Създаване на прост текстов файл
 Тип cat> filename.txt в терминала. Заменете "име на файл" с име на файл по ваше предпочитание (напр. "Пример").
Тип cat> filename.txt в терминала. Заменете "име на файл" с име на файл по ваше предпочитание (напр. "Пример"). - Например, когато създавате файл, наречен "коте", напишете котка> коте.txt.
 Натиснете ↵ Въведете. Това ще създаде нов текстов файл с посоченото име в текущата ви директория. Курсорът ви ще се появи на празен ред в терминала.
Натиснете ↵ Въведете. Това ще създаде нов текстов файл с посоченото име в текущата ви директория. Курсорът ви ще се появи на празен ред в терминала.  Въведете текста на вашия документ. Можете просто да започнете да пишете, както сте свикнали във всеки друг текстов документ. За да запазите текущия ред текст и да преминете към следващия ред, натиснете ↵ Въведете.
Въведете текста на вашия документ. Можете просто да започнете да пишете, както сте свикнали във всеки друг текстов документ. За да запазите текущия ред текст и да преминете към следващия ред, натиснете ↵ Въведете. - Ако директорията на текстовия файл е отворена, можете също така просто да щракнете двукратно върху текстовия файл, когато се появи, за да извършите тази стъпка.
 Натиснете Ctrl+Z.. Тази комбинация от клавиши запазва работата ви и ви връща в командния ред на терминала, за да можете да продължите да въвеждате команди.
Натиснете Ctrl+Z.. Тази комбинация от клавиши запазва работата ви и ви връща в командния ред на терминала, за да можете да продължите да въвеждате команди.  Тип ls -l filename.txt в терминала. Заменете „име на файл“ с името на текстовия файл. Тази команда локализира вашия файл, така че можете да сте сигурни, че сте го записали в правилната директория.
Тип ls -l filename.txt в терминала. Заменете „име на файл“ с името на текстовия файл. Тази команда локализира вашия файл, така че можете да сте сигурни, че сте го записали в правилната директория. - Например: за да отворите файл „текстов файл“, напишете ls -l textfile.txt.
- Буквите в този код са с малки букви, а не с главни букви „L“.
 Натиснете ↵ Въведете. Това трябва да показва часа, датата и името на вашия файл на следващия ред, за да покаже, че е създаден и запазен в избраната директория.
Натиснете ↵ Въведете. Това трябва да показва часа, датата и името на вашия файл на следващия ред, за да покаже, че е създаден и запазен в избраната директория.
Част 3 от 4: Използване на Vim
 Тип vi filename.txt в терминала. Частта "vi" на тази команда избира текстовия редактор на Vim като програма, която да се използва. Заменете „име на файл“ с името, което искате да присвоите на новия файл.
Тип vi filename.txt в терминала. Частта "vi" на тази команда избира текстовия редактор на Vim като програма, която да се използва. Заменете „име на файл“ с името, което искате да присвоите на новия файл. - Например за файл, наречен "tamins", напишете vi tamins.txt.
- Ако текущата ви директория вече съдържа файл със същото име, тази команда ще отвори този файл.
 Натиснете ↵ Въведете. Това ще създаде новия файл и ще го отвори в редактора на Vim. Трябва да видите празен прозорец на терминала с (~) на всеки ред, както и името на текстовия файл в долната част на прозореца.
Натиснете ↵ Въведете. Това ще създаде новия файл и ще го отвори в редактора на Vim. Трябва да видите празен прозорец на терминала с (~) на всеки ред, както и името на текстовия файл в долната част на прозореца.  Натиснете бутона I. от вашия компютър. Това ще постави документа ви в режим "Вмъкване", където можете да въвеждате текст по желание.
Натиснете бутона I. от вашия компютър. Това ще постави документа ви в режим "Вмъкване", където можете да въвеждате текст по желание. - Трябва да видиш - ВЪВЕДЕТЕ - се появяват в долната част на прозореца, когато натиснете клавиша I. преси.
 Въведете текста на вашия документ. Можете да пишете както всеки друг текстов документ. За да запазите текущия ред текст и да преминете към следващия ред, натиснете ↵ Въведете.
Въведете текста на вашия документ. Можете да пишете както всеки друг текстов документ. За да запазите текущия ред текст и да преминете към следващия ред, натиснете ↵ Въведете.  Натиснете бутона Esc. Обикновено ще намерите това в горния ляв ъгъл на клавиатурата. Този бутон поставя Vim в режим "Command".
Натиснете бутона Esc. Обикновено ще намерите това в горния ляв ъгъл на клавиатурата. Този бутон поставя Vim в режим "Command". - Сега трябва да видите курсора да се появи в долната част на прозореца.
 Тип : w в терминала и натиснете ↵ Въведете. Тази команда запазва вашия документ такъв, какъвто е в момента.
Тип : w в терминала и натиснете ↵ Въведете. Тази команда запазва вашия документ такъв, какъвто е в момента.  Тип : q в терминала и натиснете ↵ Въведете. Това ще излезе от Vim и ще ви върне в главния прозорец на терминала. Вашият текстов файл вече е в указаната от вас директория.
Тип : q в терминала и натиснете ↵ Въведете. Това ще излезе от Vim и ще ви върне в главния прозорец на терминала. Вашият текстов файл вече е в указаната от вас директория. - Можете да проверите дали текстовият файл присъства с командата ls > ↵ Въведете в терминала, след което ще потърсите името на файла.
- Можете също : wq въведете, за да запазите и излезете с една команда.
 Отворете файла отново през прозореца на терминала. По същия начин, по който създадохте файла, можете и вие vi filename.txt за да отворите файла. Този път, когато отворите файла, трябва да видите всички запазени промени, които сте направили.
Отворете файла отново през прозореца на терминала. По същия начин, по който създадохте файла, можете и вие vi filename.txt за да отворите файла. Този път, когато отворите файла, трябва да видите всички запазени промени, които сте направили.
Част 4 от 4: Използване на Emacs
 Тип emacs filename.txt в терминала. Заменете "име на файл" с предпочитаното име на текстов файл.
Тип emacs filename.txt в терминала. Заменете "име на файл" с предпочитаното име на текстов файл.  Натиснете ↵ Въведете. Докато името на текстовия файл не е дубликат на съществуващ текстов файл в текущата ви директория, тази команда ще отвори нов текстов файл в редактора на Emacs.
Натиснете ↵ Въведете. Докато името на текстовия файл не е дубликат на съществуващ текстов файл в текущата ви директория, тази команда ще отвори нов текстов файл в редактора на Emacs. - Например файл, наречен "newfile", ще изисква вашия emacs newfile.txt влиза.
- Ако сте въвели съществуващо име за текстовия файл, тази команда ще отвори съответния файл.
 Запознайте се с командите на Emacs. Emacs се предлага в комплект с множество мощни команди, които ви позволяват да навигирате в документ, да търсите свързана или помощна информация, да манипулирате текст и да разбирате кода. Тези команди могат да бъдат разделени на два вида: командни команди и мета команди.
Запознайте се с командите на Emacs. Emacs се предлага в комплект с множество мощни команди, които ви позволяват да навигирате в документ, да търсите свързана или помощна информация, да манипулирате текст и да разбирате кода. Тези команди могат да бъдат разделени на два вида: командни команди и мета команди. - Контролни команди имат следната форма: C-писмо>. За да изпълните команда за управление, задръжте натиснат Ctrl и едновременно натиснете посочения буквен бутон (напр. Ctrl и а).
- Мета (или Бягство) команди се пишат, както следва: M буква> или ESC буква>. "M" се отнася до Altбутон или Escключ, тъй като не всички компютри имат Altключ.
- Команда като Такси (или М-а б) изисква от вас Ctrl (или Alt или Esc), докато натискате първия клавиш (т.е. а след това освободете двата клавиша и веднага натиснете втория клавиш (т.е. б).
 Въведете текста на вашия документ. Можете да пишете по същия начин, както бихте правили с всеки друг текстов документ. След това запазете текущия ред на текста и преминете към следващия ред с ↵ Въведете.
Въведете текста на вашия документ. Можете да пишете по същия начин, както бихте правили с всеки друг текстов документ. След това запазете текущия ред на текста и преминете към следващия ред с ↵ Въведете.  Натиснете Ctrl+х и след това С.. Това ще запази файла.
Натиснете Ctrl+х и след това С.. Това ще запази файла.  Натиснете Ctrl+х и след това Ctrl+° С.. Това ще затвори текстовия редактор на Emacs и ще се върне във вашата директория в терминала. Сега текстовият файл трябва да бъде записан под указаното име в тази директория.
Натиснете Ctrl+х и след това Ctrl+° С.. Това ще затвори текстовия редактор на Emacs и ще се върне във вашата директория в терминала. Сега текстовият файл трябва да бъде записан под указаното име в тази директория.  Отворете отново текстовия файл. Правите това, като пишете emacs filename.txt в терминала. Докато сте в същата директория като файла, това ще отвори вашия текстов файл в Emacs, след което можете да продължите да го редактирате по желание.
Отворете отново текстовия файл. Правите това, като пишете emacs filename.txt в терминала. Докато сте в същата директория като файла, това ще отвори вашия текстов файл в Emacs, след което можете да продължите да го редактирате по желание.
Съвети
- Vim обикновено присъства във всяка версия на Linux, докато Emacs е по-усъвършенстван редактор, който може да бъде по-лесен за начинаещи.
- Можете да отворите прозореца на Emacs "Помощ" с Ctrl+H., след това освободете двата клавиша и натиснете T. преси. Менюто "Помощ" вече показва допълнителни клавишни команди и други функции на редактора на Emacs, които могат да ви помогнат да пишете.
Предупреждения
- Ако забравите да запазите документа си, преди да го затворите, може да не получите предупреждение, особено при редакторите на Vim. Винаги запазвайте документа си, преди да го затворите.