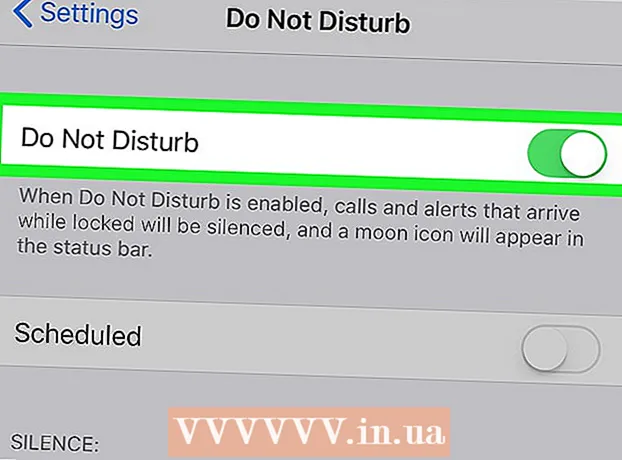Автор:
Eugene Taylor
Дата На Създаване:
11 Август 2021
Дата На Актуализиране:
1 Юли 2024

Съдържание
- Стъпвам
- Метод 1 от 4: Форматиране на Android
- Метод 2 от 4: Форматиране на Windows Phone
- Метод 3 от 4: Форматиране в Windows
- Метод 4 от 4: Форматиране в OS X
- Съвети
- Предупреждения
Микро SD картата е малка карта с памет и често се използва за допълнително съхранение в устройства като камери, GPS устройства и мобилни телефони. В повечето случаи можете да форматирате micro SD карта, като използвате функциите на вашето устройство. Можете обаче да форматирате и micro SD карта на вашия компютър с Windows или Mac.
Стъпвам
Метод 1 от 4: Форматиране на Android
 Докоснете „Настройки“ на началния екран на вашето устройство с Android. Приложението „Настройки“ може да се намери някъде на началния екран. Превъртете страниците, докато го намерите.
Докоснете „Настройки“ на началния екран на вашето устройство с Android. Приложението „Настройки“ може да се намери някъде на началния екран. Превъртете страниците, докато го намерите. - Приложението „Настройки“ може да изглежда малко по-различно в зависимост от вашата версия на Android, но на повечето телефони това ще е икона на зъбно колело.
 Докоснете опцията "Storage" или "SD & Phone Storage". Всяка версия на Android може да има различно име за тази група. Потърсете опцията с думата "Storage" или "Storage" в нея.
Докоснете опцията "Storage" или "SD & Phone Storage". Всяка версия на Android може да има различно име за тази група. Потърсете опцията с думата "Storage" или "Storage" в нея. - Можете да разпознаете правилната опция по иконата на SD картата.
 Изберете опцията „Изтриване на SD карта“ или „Форматиране на SD карта“. На този екран ще видите информация за мястото на вашата SD карта, както и свободното място, както и опция за демонтиране и форматиране на SD картата.
Изберете опцията „Изтриване на SD карта“ или „Форматиране на SD карта“. На този екран ще видите информация за мястото на вашата SD карта, както и свободното място, както и опция за демонтиране и форматиране на SD картата. - Ако опцията за форматиране на SD картата е сива, първо трябва да демонтирате SD картата. В този случай докоснете „Демонтиране на SD картата“.
 Когато видите известието на вашия Android, докоснете опцията, за да потвърдите, че искате да изтриете съдържанието на SD картата. Вашето устройство с Android ще започне да форматира вашата micro SD карта и ще изтрие цялото съдържание.
Когато видите известието на вашия Android, докоснете опцията, за да потвърдите, че искате да изтриете съдържанието на SD картата. Вашето устройство с Android ще започне да форматира вашата micro SD карта и ще изтрие цялото съдържание. - Вероятно ще видите множество известия с питане дали сте сигурни, че искате да форматирате SD картата. Това ще изтрие цялото съдържание на картата.
- Следвайте инструкциите на екрана, за да изтриете и форматирате вашата SD карта.
- Вашата карта ще бъде форматирана във файловата система FAT32. Цялото съдържание ще бъде изтрито и след това ще имате нова, празна карта за вашия Android.
- Забележка: Ако използвате Android 6.0 Marshmallow, имате възможност да третирате SD картата си като вътрешна памет или преносима памет. Ако решите да го използвате като преносимо хранилище, вашата SD карта ще се третира като всяко друго сменяемо хранилище, което ви позволява да го премахнете и да прехвърлите файлове на вашия компютър или друго устройство. Ако посочите, че трябва да е вградена памет, картата ще бъде форматирана и вече не можете да я четете с компютъра си. Вашата SD карта ще бъде класифицирана като централно хранилище на вашата система.
Метод 2 от 4: Форматиране на Windows Phone
 Намерете приложението „Настройки“. Този урок е за Windows Phone 8 или по-нова версия, HTC One M8, Nokia Lumia 635, Nokia Lumia 830 и Microsoft Lumia 735.
Намерете приложението „Настройки“. Този урок е за Windows Phone 8 или по-нова версия, HTC One M8, Nokia Lumia 635, Nokia Lumia 830 и Microsoft Lumia 735. - Можете да намерите приложението „Настройки“ от плочките на началния екран или от списъка с приложения.
- В зависимост от вашия телефон и фърмуера, който използвате, може да намерите приложението „Умен магазин“ в списъка с приложения.
 Превъртете надолу до опцията „Съхранение на телефона“ и го докоснете. Когато сте на екрана „Настройки“, превъртете надолу до опцията „Съхранение в телефона“ между „Икономия на батерията“ и „Архивиране“.
Превъртете надолу до опцията „Съхранение на телефона“ и го докоснете. Когато сте на екрана „Настройки“, превъртете надолу до опцията „Съхранение в телефона“ между „Икономия на батерията“ и „Архивиране“. - Опцията „Съхранение на телефон“ трябва да посочва колко свободно място ви е останало на телефона и на SD картата.
- Ако сте щракнали върху „Store smart“, ще видите опция за „SD карта“.
 Докоснете опцията "Форматиране на SD карта". Когато сте на страницата „Съхранение в телефона“, ще видите диаграма, показваща обема памет, използван от всички групи за съхранение. Докоснете "SD карта".
Докоснете опцията "Форматиране на SD карта". Когато сте на страницата „Съхранение в телефона“, ще видите диаграма, показваща обема памет, използван от всички групи за съхранение. Докоснете "SD карта". - Форматирането на вашата SD карта ще изтрие цялото съдържание от картата с памет. Уверете се, че сте запазили данните си другаде.
 Докоснете опцията "Форматиране на SD карта". След като щракнете върху опцията "SD карта", ще видите прозорец с две опции, една за премахване на картата и една за форматиране. Изберете опцията за форматиране.
Докоснете опцията "Форматиране на SD карта". След като щракнете върху опцията "SD карта", ще видите прозорец с две опции, една за премахване на картата и една за форматиране. Изберете опцията за форматиране. - Ако сте докоснали „Форматиране на SD карта“, ще се появи предупреждение, че форматирането на SD ще изтрие всички данни и файлове на картата и ще бъдете попитани дали искате да продължите. Докоснете „Да“, за да започнете форматирането.
- След като завършите тази процедура, телефонът ви ще разпознае картата и ще попита дали искате да конфигурирате картата. Следвайте указанията.
Метод 3 от 4: Форматиране в Windows
 Поставете вашата micro SD карта в адаптер или четец за micro SD карта, който е съвместим с вашата micro SD карта. Например за micro SD карта SanDisk ще ви е необходим адаптер за micro SD карта, доставен с нея. Адаптерът изглежда като обикновена SD карта с порт в долната част, където поставяте микро SD картата.
Поставете вашата micro SD карта в адаптер или четец за micro SD карта, който е съвместим с вашата micro SD карта. Например за micro SD карта SanDisk ще ви е необходим адаптер за micro SD карта, доставен с нея. Адаптерът изглежда като обикновена SD карта с порт в долната част, където поставяте микро SD картата. - Имайте предвид, че повечето 32 GB или по-малко Micro SD карти са форматирани като FAT32. Картите над 64 GB се форматират според файловата система exFAT. Ако форматирате SD за вашия Android или Nintendo DS или 3DS, трябва да го форматирате като FAT32. с Android, тъй като много приложения или персонализирани корекции няма да четат exFAT (без root).
- Обикновено е най-добре да форматирате във FAT32, въпреки че този файлов формат прави невъзможно преместването или запазването на файлове, по-големи от 4 GB.
- Можете също да закупите отделен адаптер за micro SD карта, ако все още нямате такъв. Уверете се обаче, че е съвместим с вашата micro SD карта. Някои отделни адаптери също използват USB компонент от единия край и действат като флаш устройство.
 Поставете четеца на карти или адаптера в USB порт или слот за SD карта на вашия компютър с Windows. В зависимост от компютъра и вида на адаптера ще трябва да използвате слота за SD карта или USB порта.
Поставете четеца на карти или адаптера в USB порт или слот за SD карта на вашия компютър с Windows. В зависимост от компютъра и вида на адаптера ще трябва да използвате слота за SD карта или USB порта. - Ако използвате адаптер за micro SD карта, уверете се, че ключалката е отворена. Ако ключалката е затворена, компютърът ви може да не успее да прочете картата или да не е възможно да извърши промени. Може да получите съобщението „Само за четене“ или „Само за четене“.
- Архивирайте файловете на картата, като ги копирате на вашия компютър. По този начин няма да загубите никакви данни и можете да възстановите файловете след форматиране.
 Щракнете върху менюто "Старт" и изберете "Компютър" или "Моят компютър". Този метод работи под Windows 7 и по-нова версия.
Щракнете върху менюто "Старт" и изберете "Компютър" или "Моят компютър". Този метод работи под Windows 7 и по-нова версия. - Когато прозорецът "Компютър" е отворен, ще видите списък с всички устройства на вашия компютър.
- Намерете вашата micro SD карта. Можете да ги различите по името на марката на вашата SD карта, освен ако не сте променили името на вашата карта. Ако сте променили името, намерете картата под това име.
 Щракнете с десния бутон върху вашия четец на карти в списъка с устройства и изберете "Форматиране". На екрана ще се покаже прозорец с опции за форматиране.
Щракнете с десния бутон върху вашия четец на карти в списъка с устройства и изберете "Форматиране". На екрана ще се покаже прозорец с опции за форматиране. - Ако не виждате опция „Форматиране“, може да се наложи да изтеглите и инсталирате помощната програма fat32format за версията на GUI.
 Поставете отметка до „Бързо форматиране“. Ако сте успели да кликнете върху опцията „Форматиране“, ще се появи поле с различни опции, включително „Бързо форматиране“. Поставете отметка в квадратчето за най-добри резултати.
Поставете отметка до „Бързо форматиране“. Ако сте успели да кликнете върху опцията „Форматиране“, ще се появи поле с различни опции, включително „Бързо форматиране“. Поставете отметка в квадратчето за най-добри резултати. - Ако трябваше да инсталирате fat32utility, след стартиране на файла guiformat.exe ще се появи същия прозорец.
- Преди да щракнете върху „Старт“, уверете се, че останалите раздели и опции са правилни. Проверете за "Капацитет", указвайки правилното количество място за съхранение. Уверете се, че сте проверили правилния формат, обикновено FAT32.
 Щракнете върху бутона "Старт". Windows ще започне да форматира вашата micro SD карта и да изтрие всички файлове.
Щракнете върху бутона "Старт". Windows ще започне да форматира вашата micro SD карта и да изтрие всички файлове. - Когато форматирането приключи, ще имате празна, форматирана micro SD карта.
Метод 4 от 4: Форматиране в OS X
 Поставете вашата micro SD карта в адаптер или четец на micro SD карта, който е съвместим с вашата micro SD карта. Например за micro SD карта SanDisk ще ви е необходим адаптер за micro SD карта, доставен с нея. Адаптерът изглежда като обикновена SD карта с порт в долната част, където поставяте микро SD картата.
Поставете вашата micro SD карта в адаптер или четец на micro SD карта, който е съвместим с вашата micro SD карта. Например за micro SD карта SanDisk ще ви е необходим адаптер за micro SD карта, доставен с нея. Адаптерът изглежда като обикновена SD карта с порт в долната част, където поставяте микро SD картата. - Имайте предвид, че повечето 32 GB или по-малко Micro SD карти са форматирани като FAT32. Картите над 64 GB се форматират според файловата система exFAT. Ако форматирате SD за вашия Android или Nintendo DS или 3DS, трябва да го форматирате като FAT32. с Android, тъй като много приложения или персонализирани корекции няма да могат да четат exFAT (без root).
- Също така имайте предвид, че ако използвате Mac OS 10.6.5 (Snow Leopard) или по-рано, няма да можете да използвате или форматирате карта exFAT, тъй като тези по-стари версии на Mac OS не поддържат тази файлова система. Ще трябва да надстроите вашата операционна система.
- Обикновено е най-добре да форматирате във FAT32, въпреки че този файлов формат прави невъзможно преместването или запазването на файлове, по-големи от 4 GB.
- Можете също да закупите отделен адаптер за micro SD карта, ако все още нямате такъв. Уверете се обаче, че е съвместим с вашата micro SD карта. Някои отделни адаптери също използват USB компонент от единия край и действат като флаш устройство.
 Поставете четеца на карти или адаптера в USB порт или слот за SD карта на вашия Mac компютър. В зависимост от компютъра и вида на адаптера ще трябва да използвате слота за SD карта или USB порта.
Поставете четеца на карти или адаптера в USB порт или слот за SD карта на вашия Mac компютър. В зависимост от компютъра и вида на адаптера ще трябва да използвате слота за SD карта или USB порта. - Ако използвате адаптер за micro SD карта, уверете се, че ключалката е отворена. Ако ключалката е затворена, компютърът ви може да не може да прочете картата или да не е възможно да извърши промени. Може да получите съобщението „Само за четене“ или „Само за четене“.
- Архивирайте файловете на картата, като ги копирате на вашия компютър. По този начин няма да загубите никакви данни и можете да възстановите файловете след форматиране.
 Щракнете върху иконата за търсене в горния десен ъгъл на главното меню. Потърсете "Disk Utility" и кликнете върху него.
Щракнете върху иконата за търсене в горния десен ъгъл на главното меню. Потърсете "Disk Utility" и кликнете върху него. - Disk Utility се отваря. Показват се всички налични устройства и носители за съхранение.
- Можете също да получите достъп до "Disk Utility" от "Applications"> "Utilities"> "Disk Utility".
 Щракнете върху името на вашата микро SD карта, както се появява в левия прозорец на Disk Utility. Ще видите панел вляво с твърдия диск на компютъра и всички дялове и външни устройства отдолу.
Щракнете върху името на вашата микро SD карта, както се появява в левия прозорец на Disk Utility. Ще видите панел вляво с твърдия диск на компютъра и всички дялове и външни устройства отдолу. - Вашата SD карта ще се появи като сменяем диск с информация за количеството място за съхранение.
- Щракнете върху вашата SD карта за списък с опции.
 Изберете радио бутона „Изтриване“. Това ще отвори прозорец, който ви позволява да изтриете и форматирате картата.
Изберете радио бутона „Изтриване“. Това ще отвори прозорец, който ви позволява да изтриете и форматирате картата. - Ще видите три или четири радио бутона в горната част: „Първа помощ“, „Изтриване“, „Разделяне“, „RAID“ и „Възстановяване“. Можете също да видите „Демонтиране“ или „Демонтиране“, когато стартирате El Capitan. Сега кликнете върху „Изтриване“.
 Изберете желаното оформление. Ще ви бъде представено падащо меню с опция за форматиране.
Изберете желаното оформление. Ще ви бъде представено падащо меню с опция за форматиране. - Имате опции и за Mac OS Extended (Журналиран), Mac OS Extended (Чувствителен към малки и големи букви, Журналиран) MS-DOS (FAT) и exFAT. MS-DOS (FAT) е опцията за форматиране на микро SD в FAT32. Опцията exFAT ще форматира картата с памет във файловата система exFAT, която ви позволява да съхранявате и премествате файлове, по-големи от 4 GB.
- След като изберете желания формат, въведете име за вашата карта.
 Щракнете върху „Изтриване“, за да възстановите и форматирате картата си. След като щракнете върху Изтриване, ще видите изскачащ прозорец, който пита дали сте сигурни, че искате да изтриете и форматирате картата. Ще видите предупреждение, че това ще изтрие всички данни от картата. Щракнете върху „Изтриване“ в изскачащото меню.
Щракнете върху „Изтриване“, за да възстановите и форматирате картата си. След като щракнете върху Изтриване, ще видите изскачащ прозорец, който пита дали сте сигурни, че искате да изтриете и форматирате картата. Ще видите предупреждение, че това ще изтрие всички данни от картата. Щракнете върху „Изтриване“ в изскачащото меню. - След като щракнете върху „Изтриване“, системата ще започне да изтрива и форматира вашата SD карта. След като бъде завършена, картата ще се покаже с новото име. Вашата микро SD карта вече е форматирана.
Съвети
- Форматирайте вашата микро SD карта, ако картата вече не работи правилно или ако вече не можете да отворите определени файлове на вашата SD карта. Форматирането на micro SD карта в много случаи ще реши всички технически проблеми, които може да сте имали с картата.
- Винаги пазете вашите файлове на сигурно място, преди да форматирате картата. Форматирането ще изтрие всички данни от картата с памет.
- За най-добри резултати и за намаляване на риска от технически проблеми в бъдеще е най-добре да форматирате micro SD картата във вашето устройство, а не четец на карти.
Предупреждения
- Имайте предвид, че форматирането на micro SD карта ще изтрие и изтрие цялото съдържание на тази карта. Преди да форматирате микро SD карта, архивирайте всички данни, които искате да запазите, като снимки, музика и други данни.