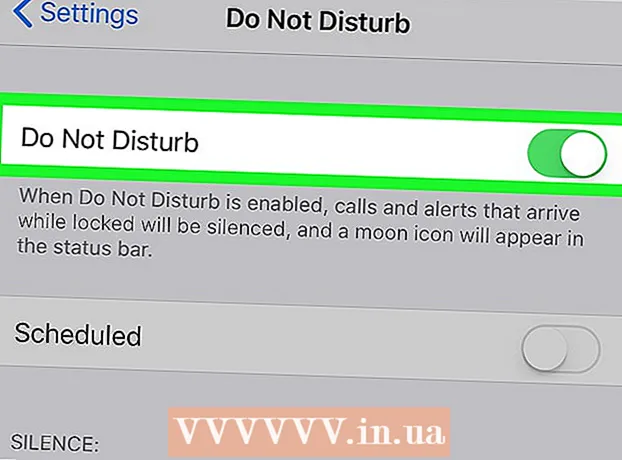Автор:
Tamara Smith
Дата На Създаване:
19 Януари 2021
Дата На Актуализиране:
1 Юли 2024

Съдържание
- Стъпвам
- Част 1 от 2: Използване на Rasterbator за увеличаване на изображението
- Част 2 от 2: Отпечатване на изображението
Тази статия ще ви покаже как да отпечатате голямо многостранично изображение на компютър или Mac.
Стъпвам
Част 1 от 2: Използване на Rasterbator за увеличаване на изображението
 Отидете на https://rasterbator.net/ в браузър. Rasterbator е популярен уебсайт за създаване на изкуство с размер на плакат. Този сайт работи както за Windows, така и за MacOS.
Отидете на https://rasterbator.net/ в браузър. Rasterbator е популярен уебсайт за създаване на изкуство с размер на плакат. Този сайт работи както за Windows, така и за MacOS.  кликнете върху Създайте своя плакат.
кликнете върху Създайте своя плакат. Изберете изходно изображение. Има три начина да направите това:
Изберете изходно изображение. Има три начина да направите това: - Ако изображението е онлайн, въведете или поставете URL адреса в празното поле „Зареждане от URL“, след което щракнете върху Зареждане.
- Ако изображението е на вашия компютър, щракнете върху „Търсене ...“, за да отворите изследователя на компютъра си. Изберете изображението, щракнете върху „Отваряне“ и след това върху „Качване“.
- Друг начин за качване на изображение от вашия компютър е да го плъзнете в полето "Плъзнете файла с изображение тук".
 Изберете настройките си за хартия. Под "Настройки на хартията" можете да изберете желаните опции:
Изберете настройките си за хартия. Под "Настройки на хартията" можете да изберете желаните опции: - Изберете размера и формата на хартията, върху която ще печатате, като "A5" или "A4" от първото падащо меню.
- Изберете формата "Портрет" (голям) или "пейзаж" (широк).
- Размерът на полето по подразбиране е 10 мм, което би трябвало да работи за повечето домашни принтери.Необходими са полета, тъй като повечето принтери не печатат чак до ръба на хартията. Ако полетата са твърде малки, част от изображението ще липсва - ако са твърде големи, пак можете да отрежете краищата.
- Припокриването улеснява обединяването на изображения, когато изрязвате полетата, защото изображението ще се припокрива леко на съседните страници. Поставете отметка в квадратчето „Припокриване на страници с 5 мм“ за най-добри резултати.
 Изберете размера на вашия плакат. Разделът "Output Size" определя размера на вашия плакат въз основа на броя страници, които съставят изображението. Колкото по-голям е броят на страниците, толкова по-голям ще бъде размерът на плаката.
Изберете размера на вашия плакат. Разделът "Output Size" определя размера на вашия плакат въз основа на броя страници, които съставят изображението. Колкото по-голям е броят на страниците, толкова по-голям ще бъде размерът на плаката. - Въведете броя на страниците в първото поле.
- Изберете "широко" или "високо" от падащото меню.
- Например, ако въведете 6 в полето страници "и" широк, файлът ще бъде широк 6 страници. Rasterbator ще изчисли колко страници трябва да бъде плакатът, за да може най-добре да пасне на изображението.
- Ако изберете "високо", изображението за предварителен преглед ще бъде високо 6 страници и Rasterbator ще определи ширината въз основа на размера на изображението.
- Решетъчните редове на визуализацията показват колко страници ще използвате.
 кликнете върху продължи.
кликнете върху продължи. Изберете стил. Rasterbator ви позволява да избирате от различни стилове, за да добавите артистични ефекти към вашия плакат. Кликнете върху стил (на изображението ще се покаже визуализация) или изберете „Без ефекти“, за да пропуснете тази стъпка.
Изберете стил. Rasterbator ви позволява да избирате от различни стилове, за да добавите артистични ефекти към вашия плакат. Кликнете върху стил (на изображението ще се покаже визуализация) или изберете „Без ефекти“, за да пропуснете тази стъпка. - "Полутон" и "Черно-бял полутон" са популярни възможности за печат в полутонов стил, състоящ се от множество точки.
 кликнете върху продължи.
кликнете върху продължи. Изберете цветовите си предпочитания. След като изберете стил, ще можете да изберете допълнителни опции за крайния продукт.
Изберете цветовите си предпочитания. След като изберете стил, ще можете да изберете допълнителни опции за крайния продукт. - Ако сте избрали "No Effects", нито една от опциите в менюто няма да повлияе на вашия постер.
 кликнете върху продължи.
кликнете върху продължи. Изберете окончателните си опции за стил. Тези опции ще варират в зависимост от стила, който сте избрали.
Изберете окончателните си опции за стил. Тези опции ще варират в зависимост от стила, който сте избрали. - Ако не сте избрали стил, все още можете да търсите в падащото меню в горната част на екрана за допълнителни ефекти, които да добавите към продукта си. Ако решите да не използвате такъв, изберете „Увеличи“ от менюто.
- За да улесните подрязването на полетата, поставете отметка в квадратчето до „Марки за изрязване“. Това не е задължително и не е необходимо, ако сте добавили 5 мм припокриване.
 кликнете върху Пълна X страница плакат!. „X“ представлява броят на страниците, върху които ще отпечатате. Сега уебсайтът ще създаде вашето изображение.
кликнете върху Пълна X страница плакат!. „X“ представлява броят на страниците, върху които ще отпечатате. Сега уебсайтът ще създаде вашето изображение.  Изтеглете pdf. Щракнете върху „OK“ или „Save“ (опциите варират в зависимост от компютъра и браузъра), за да изтеглите готовото изображение, което е готово за печат.
Изтеглете pdf. Щракнете върху „OK“ или „Save“ (опциите варират в зависимост от компютъра и браузъра), за да изтеглите готовото изображение, което е готово за печат.
Част 2 от 2: Отпечатване на изображението
 Отворете PDF файла. Щракнете двукратно върху файла, който сте изтеглили от Rasterbator, за да го отворите с PDF четеца по подразбиране на вашия компютър.
Отворете PDF файла. Щракнете двукратно върху файла, който сте изтеглили от Rasterbator, за да го отворите с PDF четеца по подразбиране на вашия компютър. - Rasterbator препоръчва използването на Adobe X Reader, но всеки четец е добър.
 Щракнете върху менюто Файл. Ако използвате Windows, тази лента с менюта ще бъде в горната част на PDF четеца. Ако използвате Mac, лентата с менюта е в горната част на екрана.
Щракнете върху менюто Файл. Ако използвате Windows, тази лента с менюта ще бъде в горната част на PDF четеца. Ако използвате Mac, лентата с менюта е в горната част на екрана.  кликнете върху Печат. Това ще отвори опциите за печат на вашия компютър.
кликнете върху Печат. Това ще отвори опциите за печат на вашия компютър.  Изберете вашия принтер. Ако принтерът, който искате да използвате, не се показва в падащото меню „Принтер“, щракнете върху падащото меню, за да го изберете сега.
Изберете вашия принтер. Ако принтерът, който искате да използвате, не се показва в падащото меню „Принтер“, щракнете върху падащото меню, за да го изберете сега.  Изберете размер на хартията. Кликнете върху „Размер“ или „Размер на хартията“ и след това изберете размера, който сте избрали в Rastorbator.
Изберете размер на хартията. Кликнете върху „Размер“ или „Размер на хартията“ и след това изберете размера, който сте избрали в Rastorbator.  Изберете опцията „Fit to Scale“. Ако използвате Mac, може да се наложи да щракнете върху „Показване на подробности“, за да видите опциите на вашия принтер.
Изберете опцията „Fit to Scale“. Ако използвате Mac, може да се наложи да щракнете върху „Показване на подробности“, за да видите опциите на вашия принтер. - В macOS трябва да изберете „Fit to Scale“.
- Ако използвате Adobe Reader за Windows, поставете отметка в „Регулиране“ под „Размер на хартията и обработка“.
 Уверете се, че вашият принтер не е настроен да печата от двете страни на хартията. Ако искате плакатът да се отпечатва правилно, всяка страница трябва да бъде отпечатана поотделно.
Уверете се, че вашият принтер не е настроен да печата от двете страни на хартията. Ако искате плакатът да се отпечатва правилно, всяка страница трябва да бъде отпечатана поотделно. - Ако използвате Windows, уверете се, че „Печат от двете страни“ НЕ е маркиран.
- Ако използвате macOS, изберете „Преглед“ от падащото меню в центъра на екрана на принтера и се уверете, че Дуплекс "е зададен на„ Няма ".
 кликнете върху Печат. Това ще изпрати вашия плакат на принтера.
кликнете върху Печат. Това ще изпрати вашия плакат на принтера.  Подредете страниците по ред. Най-добре е да използвате голяма повърхност за това. Ако сте отпечатали изображението на няколко страници, може да е трудно да определите коя страница къде да отиде. За щастие в долния десен ъгъл на всяка страница има маркер, който ви казва как да свържете страниците.
Подредете страниците по ред. Най-добре е да използвате голяма повърхност за това. Ако сте отпечатали изображението на няколко страници, може да е трудно да определите коя страница къде да отиде. За щастие в долния десен ъгъл на всяка страница има маркер, който ви казва как да свържете страниците.  Подрежете полетата. Използвайте маркировките от външната страна на изображението като ръководство за изрязване. Най-добре е да използвате владетел и помощен нож, за да режете направо.
Подрежете полетата. Използвайте маркировките от външната страна на изображението като ръководство за изрязване. Най-добре е да използвате владетел и помощен нож, за да режете направо.  Обединете страниците си, за да образувате едно голямо изображение. Можете да използвате всеки метод, който ви харесва, като лента, да го залепите на дъска или да прикрепите всяка страница към стената си.
Обединете страниците си, за да образувате едно голямо изображение. Можете да използвате всеки метод, който ви харесва, като лента, да го залепите на дъска или да прикрепите всяка страница към стената си. - Може да ви е от полза да използвате малко количество тиксо върху ръба на всяка съседна страница, когато плакатът лежи с лице нагоре на пода. По този начин можете да преместите цялото нещо по-лесно.