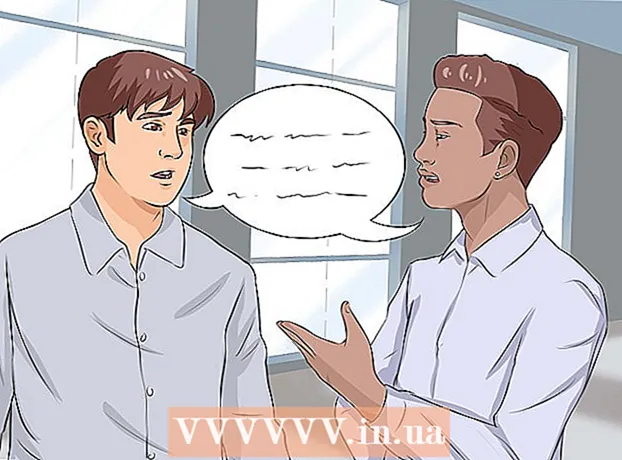Автор:
Tamara Smith
Дата На Създаване:
21 Януари 2021
Дата На Актуализиране:
1 Юли 2024

Съдържание
- Стъпвам
- Метод 1 от 4: Стартиране на компютър в нормален режим
- Метод 3 от 4: Стартирайте компютъра си в безопасен режим (Windows XP, Vista и 7)
- Метод 4 от 4: Стартирайте Mac в безопасен режим
- Съвети
- Предупреждения
Тази wikiHow ви учи как да включите компютър както в диагностичен "безопасен" режим на зареждане, така и в нормален режим. Безопасният режим зарежда само стандартните програми от вашия компютър, не стартира никакви програми при влизане и намалява качеството на дисплея на компютъра.
Стъпвам
Метод 1 от 4: Стартиране на компютър в нормален режим
 Уверете се, че компютърът е свързан към източник на захранване. Ако използвате настолен компютър, не можете да го включите, без първо да свържете устройството към електрическата мрежа; преносимите компютри могат да работят само с захранване от батерията, но трябва да бъдат свързани към променливотоково захранване, за да зареждат изтощена батерия или да избегнат други проблеми по време на зареждане.
Уверете се, че компютърът е свързан към източник на захранване. Ако използвате настолен компютър, не можете да го включите, без първо да свържете устройството към електрическата мрежа; преносимите компютри могат да работят само с захранване от батерията, но трябва да бъдат свързани към променливотоково захранване, за да зареждат изтощена батерия или да избегнат други проблеми по време на зареждане. - Ако използвате шумозаглушител (например разклонител) като гнездо вместо стенна розетка, трябва също да се уверите, че разклонителят е включен.
- Зарядното устройство за лаптоп обикновено е свързано към лявата или дясната страна на кутията на лаптопа.
 Намерете бутона за захранване на компютъра
Намерете бутона за захранване на компютъра  Натиснете бутона за захранване
Натиснете бутона за захранване  Натиснете бутона за захранване
Натиснете бутона за захранване 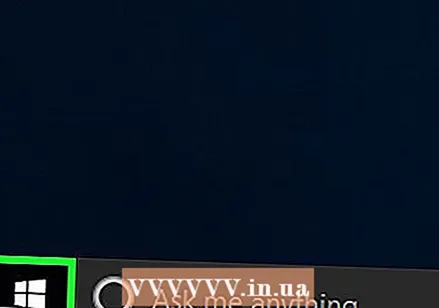 Щракнете върху началния екран. След като компютърът приключи с зареждането (или събуждането от сън), трябва да видите екран със снимка и часа в долния ляв ъгъл. Щракването върху екрана показва екрана за избор на потребител.
Щракнете върху началния екран. След като компютърът приключи с зареждането (или събуждането от сън), трябва да видите екран със снимка и часа в долния ляв ъгъл. Щракването върху екрана показва екрана за избор на потребител. 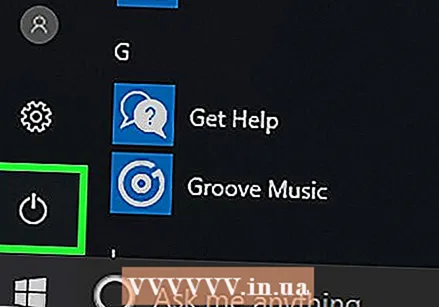 Щракнете върху иконата Power Options
Щракнете върху иконата Power Options  Намери ⇧ Shift-тест. Можете да го намерите в лявата част на компютърната клавиатура.
Намери ⇧ Shift-тест. Можете да го намерите в лявата част на компютърната клавиатура. 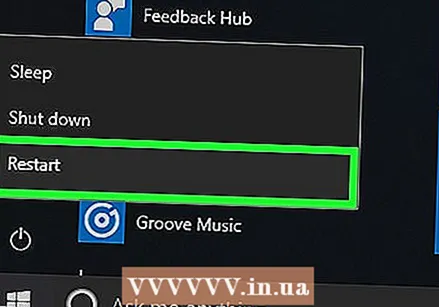 Пазя ⇧ Shift докато натискате Рестартирам щраквания. Опцията Рестартирам се появява над или под иконата на захранването; като щракнете върху него, докато вашият ⇧ Shift компютърът ще се стартира и ще покаже менюто Разширени опции, от което можете да изберете Безопасен режим.
Пазя ⇧ Shift докато натискате Рестартирам щраквания. Опцията Рестартирам се появява над или под иконата на захранването; като щракнете върху него, докато вашият ⇧ Shift компютърът ще се стартира и ще покаже менюто Разширени опции, от което можете да изберете Безопасен режим. - Може да се наложи да се качите Рестартирайте все пак щракнете след Рестартирам. Ако е така, моля, задръжте ⇧ Shift докато правите това.
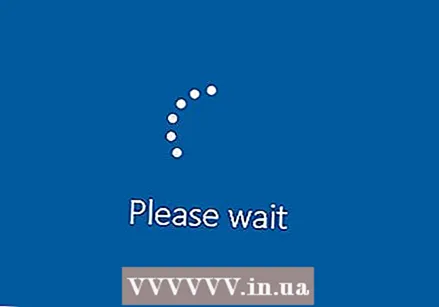 Изчакайте компютърът ви да зареди екрана с разширени опции. Този екран е син в бял текст.
Изчакайте компютърът ви да зареди екрана с разширени опции. Този екран е син в бял текст. 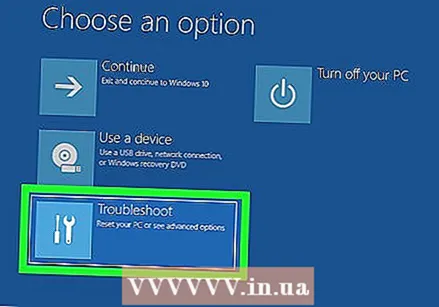 кликнете върху Решаване на проблеми . Това е средната опция на екрана.
кликнете върху Решаване на проблеми . Това е средната опция на екрана.  кликнете върху Разширени опции. Това е опцията в долната част на екрана.
кликнете върху Разширени опции. Това е опцията в долната част на екрана. 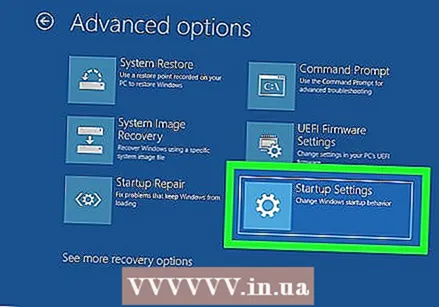 кликнете върху Настройки за стартиране. Това е опцията от дясната страна на екрана.
кликнете върху Настройки за стартиране. Това е опцията от дясната страна на екрана. 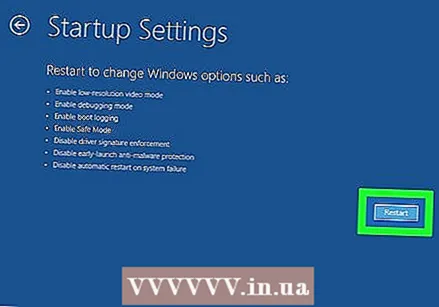 кликнете върху Рестартирам. Това е бутонът в долния десен ъгъл на екрана.
кликнете върху Рестартирам. Това е бутонът в долния десен ъгъл на екрана.  Изчакайте компютърът ви да се рестартира. Ако е така, ще видите син екран с бял текст.
Изчакайте компютърът ви да се рестартира. Ако е така, ще видите син екран с бял текст. 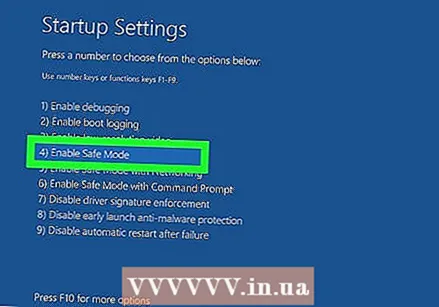 Натиснете бутона 4. Това ще избере опцията "Безопасен режим", за да потвърдите, че искате да рестартирате компютъра си в безопасен режим.
Натиснете бутона 4. Това ще избере опцията "Безопасен режим", за да потвърдите, че искате да рестартирате компютъра си в безопасен режим.  Изчакайте компютърът ви да завърши рестартирането в безопасен режим. В зависимост от скоростта на компютъра, продължителността на този процес ще варира.
Изчакайте компютърът ви да завърши рестартирането в безопасен режим. В зависимост от скоростта на компютъра, продължителността на този процес ще варира.
Метод 3 от 4: Стартирайте компютъра си в безопасен режим (Windows XP, Vista и 7)
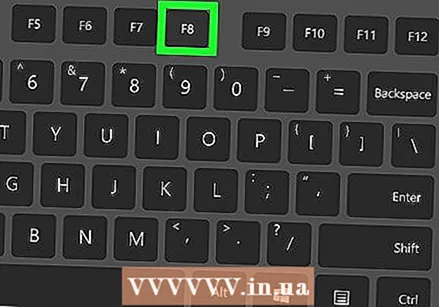 Намери F8-тест. Можете да намерите този ключ в реда на клавишите в горната част на клавиатурата. Задръжте, докато стартирате компютъра F8 за достъп до опциите за безопасен режим.
Намери F8-тест. Можете да намерите този ключ в реда на клавишите в горната част на клавиатурата. Задръжте, докато стартирате компютъра F8 за достъп до опциите за безопасен режим. - Ако вашият компютър има Fnбутон в долния ляв ъгъл на клавиатурата, може да се наложи да натиснете това и едновременно F8 за да активирате безопасен режим.
 Натиснете бутона за захранване
Натиснете бутона за захранване 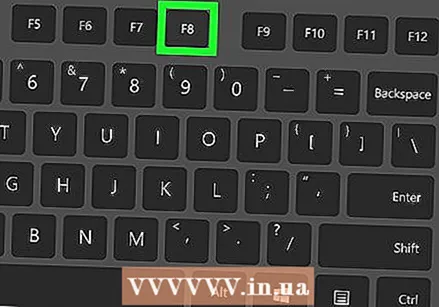 Пазя F8 натиснат. Направете това веднага след като компютърът започне да се зарежда. Това действие ще зареди менюто за зареждане, от което ще получите опцията за зареждане в безопасен режим.
Пазя F8 натиснат. Направете това веднага след като компютърът започне да се зарежда. Това действие ще зареди менюто за зареждане, от което ще получите опцията за зареждане в безопасен режим. - Ако нищо не се случи, когато вие F8 задръжте, рестартирайте компютъра отново, след това задръжте Fn+F8 натиснат.
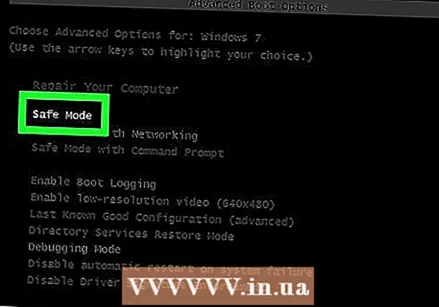 Натиснете бутона ↓ докато не бъде избран „Безопасен режим“. Този клавиш може да се намери от дясната страна на клавиатурата.
Натиснете бутона ↓ докато не бъде избран „Безопасен режим“. Този клавиш може да се намери от дясната страна на клавиатурата.  Натиснете ↵ Въведете след като бъде избран „Безопасен режим“. Това ще зареди компютъра ви в безопасен режим.
Натиснете ↵ Въведете след като бъде избран „Безопасен режим“. Това ще зареди компютъра ви в безопасен режим.
Метод 4 от 4: Стартирайте Mac в безопасен режим
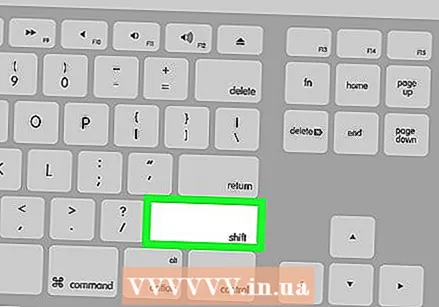 Намери ⇧ Shiftна вашия Mac. Този ключ се намира на повечето компютри Mac в лявата част на клавиатурата.
Намери ⇧ Shiftна вашия Mac. Този ключ се намира на повечето компютри Mac в лявата част на клавиатурата. - Ако е необходимо, включете адаптера или зарядното устройство на вашия Mac в електрически контакт, преди да продължите.
 Натиснете бутона за захранване
Натиснете бутона за захранване 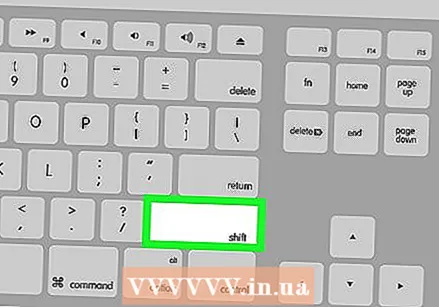 Пазя ⇧ Shift натиснат. Направете това веднага след стартиране на вашия Mac.
Пазя ⇧ Shift натиснат. Направете това веднага след стартиране на вашия Mac.  Позволявам ⇧ Shift пуснете, когато се появи иконата на Apple. Това сиво изображение има лента за напредъка под него. След като лентата е напълно заредена, можете да влезете във вашия Mac и да видите системата си в безопасен режим.
Позволявам ⇧ Shift пуснете, когато се появи иконата на Apple. Това сиво изображение има лента за напредъка под него. След като лентата е напълно заредена, можете да влезете във вашия Mac и да видите системата си в безопасен режим.
Съвети
- И на Mac, и на PC вероятно ще бъдете подканени да въведете парола за влизане в акаунт, след като компютърът приключи с зареждането.
- Можете да излезете от безопасен режим, като рестартирате компютъра. Това работи както на компютри, така и на компютри Mac.
Предупреждения
- Винаги питайте собственика на компютър за разрешение да използва компютъра им, преди да направите това.