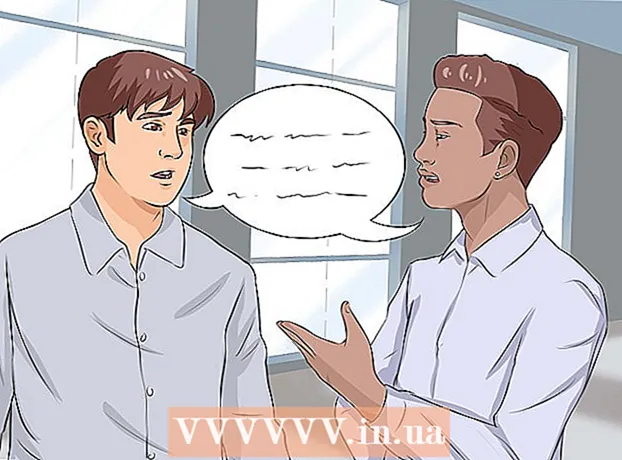Съдържание
- Стъпвам
- Метод 1 от 10: Променете иконите на програмата
- Метод 2 от 10: Създайте икони и преки пътища на вашия работен плот
- Метод 3 от 10: Променете иконите на типа файл
- Метод 4 от 10: Променете иконите за пряк път
- Метод 5 от 10: Премахнете стрелките от преките пътища
- Метод 6 от 10: Премахнете стрелките от преките пътища (Алтернативен метод)
- Метод 7 от 10: Създайте свои собствени икони
- Метод 8 от 10: Създайте икони с Irfanview
- Метод 9 от 10: Задайте асоцииране на файлове с икони в IrfanView
- Метод 10 от 10: Променете описанието на иконата
- Съвети
Много хора смятат, че иконите на работния им плот са статични и постоянни. Но това не е правилно. Има няколко начина за създаване или промяна на нови икони. Можете да закупите програми за персонализиране на вашия работен плот, но следващите стъпки ще ви покажат как да направите това безплатно.
Стъпвам
Метод 1 от 10: Променете иконите на програмата
 Щракнете с десния бутон върху работния плот. Кликнете върху празно място, където все още няма икона.
Щракнете с десния бутон върху работния плот. Кликнете върху празно място, където все още няма икона.  Щракнете върху „Персонализиране“ в контекстното меню, което се появява.
Щракнете върху „Персонализиране“ в контекстното меню, което се появява. Кликнете върху „Промяна на иконите на работния плот“ на следващия екран.
Кликнете върху „Промяна на иконите на работния плот“ на следващия екран. Щракнете върху иконата, която искате да промените
Щракнете върху иконата, която искате да промените - След това натиснете бутона „Промяна на иконата“.
- Като поставите отметки в горната част, можете да посочите кои икони да се показват на работния плот. Поставените отметки са икони, които се показват, празни полета не се показват.
 Прегледайте изображенията на иконите и изберете друго изображение на иконата.
Прегледайте изображенията на иконите и изберете друго изображение на иконата.
Метод 2 от 10: Създайте икони и преки пътища на вашия работен плот
 Щракнете с десния бутон върху работния плот. Кликнете върху празно място, където все още няма икона.
Щракнете с десния бутон върху работния плот. Кликнете върху празно място, където все още няма икона.  Щракнете върху „Персонализиране“ в контекстното меню, което се появява.
Щракнете върху „Персонализиране“ в контекстното меню, което се появява. Кликнете върху „Промяна на иконите на работния плот“ на следващия екран.
Кликнете върху „Промяна на иконите на работния плот“ на следващия екран. В горната част поставете отметка в квадратчето на програмата или папката, които искате да поставите на вашия работен плот.
В горната част поставете отметка в квадратчето на програмата или папката, които искате да поставите на вашия работен плот. Ако не можете да намерите програмата или папката, създайте пряк път. Отидете до програмата или приложението, които искате да се показват на работния плот.
Ако не можете да намерите програмата или папката, създайте пряк път. Отидете до програмата или приложението, които искате да се показват на работния плот.  Щракнете с десния бутон върху приложението и изберете „Копиране в“. След това изберете "Desktop".
Щракнете с десния бутон върху приложението и изберете „Копиране в“. След това изберете "Desktop".
Метод 3 от 10: Променете иконите на типа файл
Използвайте този метод, за да промените всички икони, свързани с определен тип файл, като например всички документи на Notepad. Иконата на файл обикновено променя иконите от този тип.
 Отворете My Computer> Tools> Folder Options
Отворете My Computer> Tools> Folder Options  Щракнете върху Типове файлове
Щракнете върху Типове файлове  Посочете иконата на типа файл, който искате да промените.
Посочете иконата на типа файл, който искате да промените. Щракнете върху Разширени в долния десен ъгъл на екрана.
Щракнете върху Разширени в долния десен ъгъл на екрана. Променете иконата.
Променете иконата. Използвайте една от показаните 4 икони или отидете на C: > WINNT> System 32> Progman
Използвайте една от показаните 4 икони или отидете на C: > WINNT> System 32> Progman  Изберете иконата.
Изберете иконата. Щракнете върху OK.
Щракнете върху OK.- Забележка: Възможно е да не успеете да редактирате някои типове файлове, като папки.
Метод 4 от 10: Променете иконите за пряк път
Не можете да промените правилно отделните икони на работния плот, без да смените системния регистър, но можете да промените иконите за бърз достъп.
 Създайте папка на работния плот.
Създайте папка на работния плот. Наименувайте папката Преки пътища.
Наименувайте папката Преки пътища. Поставете всички файлове на работния плот, на които искате да промените иконите, в тази папка.
Поставете всички файлове на работния плот, на които искате да промените иконите, в тази папка. Щракнете с десния бутон върху всеки от тези файлове.
Щракнете с десния бутон върху всеки от тези файлове. Изберете Изпращане на работния плот или Създаване на пряк път.
Изберете Изпращане на работния плот или Създаване на пряк път. Щракнете с десния бутон върху новата икона за пряк път на работния плот и изберете Properties.
Щракнете с десния бутон върху новата икона за пряк път на работния плот и изберете Properties. Щракнете върху Промяна на иконата
Щракнете върху Промяна на иконата  Щракнете върху Преглед, за да намерите още икони.
Щракнете върху Преглед, за да намерите още икони.
Метод 5 от 10: Премахнете стрелките от преките пътища
Ако искате да премахнете малките стрелки, които Windows добавя към иконите на работния плот, използвайте "Tweak UI", добре познат инструмент за персонализиране на Windows.
 Изтеглете програмата от "TweakUI"
Изтеглете програмата от "TweakUI" Стартирайте програмата и отидете в Explorer.
Стартирайте програмата и отидете в Explorer. След това отидете на раздела Преки пътища.
След това отидете на раздела Преки пътища. Кликнете върху Overlay.
Кликнете върху Overlay. Изберете Няма, за да премахнете стрелките за пряк път.
Изберете Няма, за да премахнете стрелките за пряк път.
Метод 6 от 10: Премахнете стрелките от преките пътища (Алтернативен метод)
Ето метод за премахване на тези досадни стрелки, без да изтегляте никакъв софтуер.
 Първо отворете редактора на системния регистър. Старт> Изпълнение> въведете "regedit"
Първо отворете редактора на системния регистър. Старт> Изпълнение> въведете "regedit"  В Windows XP отидете на HKEY_CLASSES_ROOT> lnkfile и изтрийте стойността IsShortcut.
В Windows XP отидете на HKEY_CLASSES_ROOT> lnkfile и изтрийте стойността IsShortcut. В Windows 98 отидете на [HKEY_CLASSES_ROOT CLSID {63B51F81-C868-11D0-999C-00C04FD655E1} InProcServer32] и изтрийте стойността по подразбиране.
В Windows 98 отидете на [HKEY_CLASSES_ROOT CLSID {63B51F81-C868-11D0-999C-00C04FD655E1} InProcServer32] и изтрийте стойността по подразбиране. За някои компютри с Windows 98, както и Windows 95, отидете на двете [HKEY_CLASSES_ROOT lnkfile], [HKEY_CLASSES_ROOT piffile] и [HKEY_CLASSES_ROOT InternetShortcut] и изтрийте двете стойности IsShortcut.
За някои компютри с Windows 98, както и Windows 95, отидете на двете [HKEY_CLASSES_ROOT lnkfile], [HKEY_CLASSES_ROOT piffile] и [HKEY_CLASSES_ROOT InternetShortcut] и изтрийте двете стойности IsShortcut.
Метод 7 от 10: Създайте свои собствени икони
Ето начин за персонализиране на иконите на вашия работен плот.
 Създайте папка на работния плот и го наречете Икони или нещо подобно.
Създайте папка на работния плот и го наречете Икони или нещо подобно. Изтеглете икони и изображения от мрежата в тази папка.
Изтеглете икони и изображения от мрежата в тази папка. Изберете икона или картина.
Изберете икона или картина. Щракнете с десния бутон, за да се появи падащото меню.
Щракнете с десния бутон, за да се появи падащото меню. Изберете Запазване на изображението като.
Изберете Запазване на изображението като. Запазете изображението като .ico файл и се уверете, че изображението е квадратно (с 16x16, 24x24 или 32x32 пиксела и цветова дълбочина 16, 24 или 32 бита. Можете да регулирате това с Paint. Ако изображението не се приема от системата, изберете същия формат като съществуващите икони.
Запазете изображението като .ico файл и се уверете, че изображението е квадратно (с 16x16, 24x24 или 32x32 пиксела и цветова дълбочина 16, 24 или 32 бита. Можете да регулирате това с Paint. Ако изображението не се приема от системата, изберете същия формат като съществуващите икони.
Метод 8 от 10: Създайте икони с Irfanview
Можете да създавате свои собствени икони или файлове с икони от изображения с помощта на някаква помощна програма. IrFanview е отличен пример.
 Изтегли "Irfanview".
Изтегли "Irfanview". Поставете програмата в папката Icons, която сте създали. Създайте нова папка, ако още не сте.
Поставете програмата в папката Icons, която сте създали. Създайте нова папка, ако още не сте.  Отворете икона или изображение, включително изображение, което сте създали сами.
Отворете икона или изображение, включително изображение, което сте създали сами. Уверете се, че изображението е квадратно.
Уверете се, че изображението е квадратно.- Квадратирайте изображението, като изберете Изображение от менюто.
- Изберете Resize / Resample.
- Изберете 16 или 32 пиксела.
- Щракнете върху OK.
 Посочете правилната дълбочина на цвета.
Посочете правилната дълбочина на цвета.- Щракнете върху Изображение отново.
- Кликнете върху Намаляване на дълбочината на цвета.
- Изберете броя на цветовете.
- Щракнете върху OK.
 Запазете изображението на желаното от вас място, но се уверете, че типът на файла е .ICO (икона на Windows).
Запазете изображението на желаното от вас място, но се уверете, че типът на файла е .ICO (икона на Windows). Ако изберете Запазване на прозрачен цвят, можете да посочите цвят, който трябва да е прозрачен, така че фонът (вашият работен плот) да стане видим.
Ако изберете Запазване на прозрачен цвят, можете да посочите цвят, който трябва да е прозрачен, така че фонът (вашият работен плот) да стане видим.
Метод 9 от 10: Задайте асоцииране на файлове с икони в IrfanView
В един момент ще трябва да посочите, че компютърът ви ще приеме за постоянно всички промени. Можете да прочетете как да направите това тук.
 Отворете Опции> Задаване на файлови асоциации.
Отворете Опции> Задаване на файлови асоциации. Изберете икона.
Изберете икона. Щракнете върху OK.
Щракнете върху OK. Запазете файла.
Запазете файла.- Изберете File> Save As.
- Изберете двоично кодиране.
- Изберете Запазване на прозрачен цвят.
- Изберете Desktop> Icon Folder като място за запазване.
- За по-голяма яснота дайте име на файла Deskcon.
Метод 10 от 10: Променете описанието на иконата
И накрая, добра идея е да добавите описания към всички нови икони.
 Щракнете върху иконата и след това щракнете върху Свойства.
Щракнете върху иконата и след това щракнете върху Свойства. Отидете на раздела за пряк път.
Отидете на раздела за пряк път. Въведете новото описание в текстовото поле зад коментар.
Въведете новото описание в текстовото поле зад коментар. Щракнете върху Приложи.
Щракнете върху Приложи. Щракнете върху OK.
Щракнете върху OK. Когато превъртите показалеца върху прекия път, той ще покаже вашето описание. Забележка: Това не трябва да работи с всички преки пътища.
Когато превъртите показалеца върху прекия път, той ще покаже вашето описание. Забележка: Това не трябва да работи с всички преки пътища.
Съвети
- Относно Edit32: изображението ви трябва да е квадратно (16 или 32 пиксела; 252 цвята). Освен това има a .ICO изисква се удължаване.