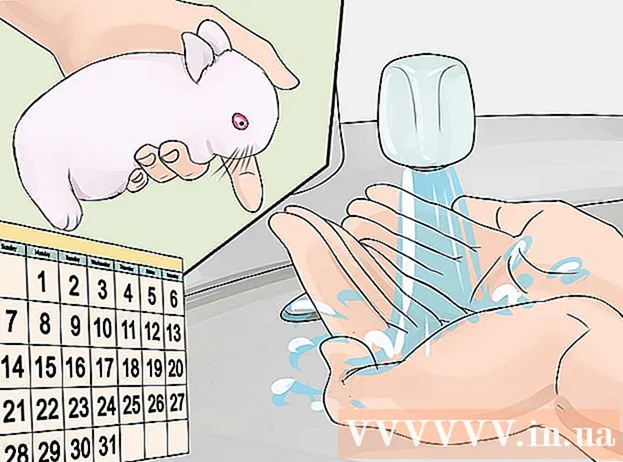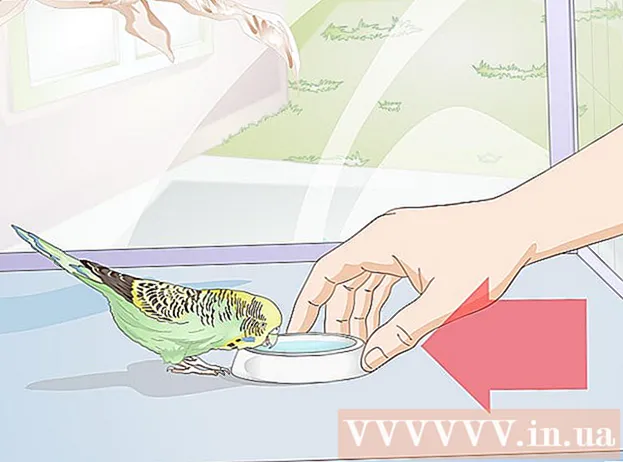Автор:
Charles Brown
Дата На Създаване:
1 Февруари 2021
Дата На Актуализиране:
1 Юли 2024

Съдържание
- Стъпвам
- Метод 1 от 5: На смарт телевизори Samsung
- Метод 2 от 5: На LG Smart телевизори
- Метод 3 от 5: На смарт телевизори Sony Android
- Метод 4 от 5: На Apple TV
- Метод 5 от 5: На Amazon Fire TV
- Съвети
- Предупреждения
Тази wikiHow ви показва как да изтеглите приложение за смарт телевизия от магазина за приложения на вашия смарт телевизор.
Стъпвам
Метод 1 от 5: На смарт телевизори Samsung
 Включете телевизора. Имайте предвид, че телевизорът ви трябва да е свързан с интернет, за да изтегляте приложения.
Включете телевизора. Имайте предвид, че телевизорът ви трябва да е свързан с интернет, за да изтегляте приложения.  Натиснете бутона на дистанционното управление У дома. На някои дистанционни устройства този бутон има снимка на къща.
Натиснете бутона на дистанционното управление У дома. На някои дистанционни устройства този бутон има снимка на къща.  Изберете Приложения и натиснете бутона "Избор". Използвайте клавишите със стрелки на дистанционното за първо превъртане надолу до „Приложения“ и след това използвайте многоцветния бутон „Избор“, за да го направите.
Изберете Приложения и натиснете бутона "Избор". Използвайте клавишите със стрелки на дистанционното за първо превъртане надолу до „Приложения“ и след това използвайте многоцветния бутон „Избор“, за да го направите.  Изберете категория на приложението. В горната част на телевизионния екран ще видите раздели като „Ново“ и „Популярно“, както и раздел „Търсене“ в горния десен ъгъл на екрана.
Изберете категория на приложението. В горната част на телевизионния екран ще видите раздели като „Ново“ и „Популярно“, както и раздел „Търсене“ в горния десен ъгъл на екрана. - Можете да използвате раздела „Търсене“, за да търсите приложения по име.
 Изберете приложение за изтегляне. Това ще ви отведе до страницата на приложението.
Изберете приложение за изтегляне. Това ще ви отведе до страницата на приложението.  Изберете Инсталирай и натиснете бутона "Избор". Този бутон е под името на приложението. Веднага след като изберете „Инсталиране“, приложението ще започне да се изтегля.
Изберете Инсталирай и натиснете бутона "Избор". Този бутон е под името на приложението. Веднага след като изберете „Инсталиране“, приложението ще започне да се изтегля. - Ако приложението не е безплатно, тук ще видите цената на приложението.
- След като приложението бъде изтеглено, можете да изберете „Отваряне“, за да отворите приложението директно от страницата му.
Метод 2 от 5: На LG Smart телевизори
 Включете телевизора. Не забравяйте, че вашият телевизор трябва да е свързан с интернет, за да изтегляте приложения.
Включете телевизора. Не забравяйте, че вашият телевизор трябва да е свързан с интернет, за да изтегляте приложения.  Натиснете бутона на дистанционното управление УМНО. Това ще ви отведе до началната страница.
Натиснете бутона на дистанционното управление УМНО. Това ще ви отведе до началната страница.  Изберете иконата на профила. Това е иконата с форма на човек в горния десен ъгъл на екрана.
Изберете иконата на профила. Това е иконата с форма на човек в горния десен ъгъл на екрана.  Въведете информацията за вашия LG акаунт и изберете Впиши се. Данните за вашия акаунт включват вашия имейл адрес и парола.
Въведете информацията за вашия LG акаунт и изберете Впиши се. Данните за вашия акаунт включват вашия имейл адрес и парола.  Превъртете нагоре на дистанционното на телевизора. Това ще превърти началната страница надясно и ще можете да видите различните категории приложения.
Превъртете нагоре на дистанционното на телевизора. Това ще превърти началната страница надясно и ще можете да видите различните категории приложения.  Изберете категория на приложението. На началната страница има няколко карти с имена на категории (например „GAME WORLD“) в горния ляв ъгъл. Ако изберете категория, можете да видите съответните приложения.
Изберете категория на приложението. На началната страница има няколко карти с имена на категории (например „GAME WORLD“) в горния ляв ъгъл. Ако изберете категория, можете да видите съответните приложения.  Изберете приложение за изтегляне. Това ще ви отведе до страницата на приложението.
Изберете приложение за изтегляне. Това ще ви отведе до страницата на приложението.  Изберете Инсталирай. Този бутон е точно под заглавието на приложението.
Изберете Инсталирай. Този бутон е точно под заглавието на приложението. - Тук ще видите цената вместо „Инсталиране“, ако приложението не е безплатно.
 Изберете Добре когато бъдете подканени. Това ще стартира приложението за инсталиране. След като изтеглянето приключи, можете да изберете „Старт“, където преди това бутонът „Инсталиране“ е стартирал приложението.
Изберете Добре когато бъдете подканени. Това ще стартира приложението за инсталиране. След като изтеглянето приключи, можете да изберете „Старт“, където преди това бутонът „Инсталиране“ е стартирал приложението.
Метод 3 от 5: На смарт телевизори Sony Android
 Включете телевизора. Имайте предвид, че телевизорът ви трябва да е свързан с интернет, за да изтегляте приложения.
Включете телевизора. Имайте предвид, че телевизорът ви трябва да е свързан с интернет, за да изтегляте приложения.  Натиснете бутона на дистанционното управление У ДОМА. Това ще ви отведе до началната страница на вашия телевизор.
Натиснете бутона на дистанционното управление У ДОМА. Това ще ви отведе до началната страница на вашия телевизор.  Превъртете надолу до раздела „Приложения“. Направете това, като плъзнете надолу по сензорния екран на дистанционното.
Превъртете надолу до раздела „Приложения“. Направете това, като плъзнете надолу по сензорния екран на дистанционното.  Изберете Съхранявайте и докоснете сензорния екран на дистанционното управление. „Store“ е многоцветната икона на Google Play Store в най-лявата част на „раздел Apps“.
Изберете Съхранявайте и докоснете сензорния екран на дистанционното управление. „Store“ е многоцветната икона на Google Play Store в най-лявата част на „раздел Apps“.  Разгледайте приложенията. Можете да плъзнете надясно, за да прегледате приложенията в раздела „Развлечения“, или да плъзнете надолу, за да изберете по-конкретна категория приложения, например „Игри за дистанционното“.
Разгледайте приложенията. Можете да плъзнете надясно, за да прегледате приложенията в раздела „Развлечения“, или да плъзнете надолу, за да изберете по-конкретна категория приложения, например „Игри за дистанционното“. - Можете също да плъзнете нагоре, за да изберете лупата. След това въведете дума за търсене.
 Изберете приложение, което искате да изтеглите, и докоснете дистанционното. Това ще ви отведе до страницата на приложението.
Изберете приложение, което искате да изтеглите, и докоснете дистанционното. Това ще ви отведе до страницата на приложението.  Изберете ИНСТАЛИРАЙ и докоснете дистанционното. Тази опция е под името на приложението.
Изберете ИНСТАЛИРАЙ и докоснете дистанционното. Тази опция е под името на приложението. - Ако приложението не е безплатно, вместо това ще видите цената тук.
 Изберете ПРИЕМ. Той е от дясната страна на екрана. Изборът на това ще започне изтеглянето на приложението на вашия телевизор. Когато приключи, можете да изберете „ОТВОРЕНО“, за да отидете директно в приложението
Изберете ПРИЕМ. Той е от дясната страна на екрана. Изборът на това ще започне изтеглянето на приложението на вашия телевизор. Когато приключи, можете да изберете „ОТВОРЕНО“, за да отидете директно в приложението
Метод 4 от 5: На Apple TV
 Включете телевизора. Ако вашият Apple TV е вход по подразбиране, вашият Apple TV ще се събуди незабавно.
Включете телевизора. Ако вашият Apple TV е вход по подразбиране, вашият Apple TV ще се събуди незабавно. - Ще ви е необходим входният сигнал, ако още не сте го направили, за да използвате вашия Apple TV.
- Ако телевизорът ви не е свързан с интернет, можете да добавяте приложения.
- Не можете да добавяте приложения към Apple TV, ако е модел от 3-то поколение или по-стар.
 Изберете App Store и докоснете сензорния екран на дистанционното. App Store е тъмно синьо приложение с бяло „A“, направено от прибори за писане. Това ще отвори App Store.
Изберете App Store и докоснете сензорния екран на дистанционното. App Store е тъмно синьо приложение с бяло „A“, направено от прибори за писане. Това ще отвори App Store. - Ако използвате приложението Apple TV на вашия iPhone, първо трябва да го отворите.
 Превъртете през приложенията в App Store. По подразбиране App Store ще зареди „Представено“, където ще видите популярни приложения.
Превъртете през приложенията в App Store. По подразбиране App Store ще зареди „Представено“, където ще видите популярни приложения. - Можете също да превъртите до „Търсене“, да докоснете ръководството за потребителя и да докоснете името на приложение, за да го търсите конкретно.
- Избирайки раздела "Категории", ще видите различни категории приложения.
 Изберете приложение, което искате да изтеглите, и докоснете дистанционното. Това ще отвори страницата на приложението.
Изберете приложение, което искате да изтеглите, и докоснете дистанционното. Това ще отвори страницата на приложението. - Ако в раздела пише „Категории“, първо трябва да изберете категория.
 Изберете ИНСТАЛИРАЙ и докоснете дистанционното. Тази опция трябва да е в средата на страницата на приложението ви. Вашето приложение ще бъде изтеглено на вашия Apple TV.
Изберете ИНСТАЛИРАЙ и докоснете дистанционното. Тази опция трябва да е в средата на страницата на приложението ви. Вашето приложение ще бъде изтеглено на вашия Apple TV. - В случай на платено приложение, този бутон показва цената на приложението.
- Може да бъдете помолени за вашата парола за Apple ID за платени приложения.
Метод 5 от 5: На Amazon Fire TV
 Включете телевизора. Ако вашият Fire Stick е на входа по подразбиране (или последно използван), това ще отвори началната страница на Amazon Fire TV.
Включете телевизора. Ако вашият Fire Stick е на входа по подразбиране (или последно използван), това ще отвори началната страница на Amazon Fire TV. - Ако още не сте го направили, ще трябва да настроите входа, за да използвате вашия Fire Stick.
- Ако телевизорът ви не е свързан с интернет, не можете да добавяте приложения.
 Отворете страничната лента. За да направите това, просто използвайте лявата страна на кръглия контролен диск на дистанционното управление, за да превъртите наляво, докато страничната лента се отвори от лявата страна на екрана.
Отворете страничната лента. За да направите това, просто използвайте лявата страна на кръглия контролен диск на дистанционното управление, за да превъртите наляво, докато страничната лента се отвори от лявата страна на екрана.  Изберете Приложения и натиснете бутона "Избор". Това е кръглият бутон в средата на вашия волан. Ще намерите „Приложения“ на около половината странична лента.
Изберете Приложения и натиснете бутона "Избор". Това е кръглият бутон в средата на вашия волан. Ще намерите „Приложения“ на около половината странична лента.  Изберете филтър за приложение. Можете да превъртите надолу, за да изберете например раздела „Spotlight“ и да видите предлаганите приложения или раздела „Top Free“, за да преминете през най-високо оценените безплатни приложения.
Изберете филтър за приложение. Можете да превъртите надолу, за да изберете например раздела „Spotlight“ и да видите предлаганите приложения или раздела „Top Free“, за да преминете през най-високо оценените безплатни приложения. - Ако искате да разглеждате само всички приложения, изберете опцията „Категории“ и изберете категория, която ви интересува.
 Изберете приложение и натиснете бутона "Избор" на дистанционното управление. Това ще отвори страницата на приложението.
Изберете приложение и натиснете бутона "Избор" на дистанционното управление. Това ще отвори страницата на приложението.  Изберете Вземете и натиснете бутона "Избор" на дистанционното. Трябва да видите „Вземи“ в долния десен ъгъл на иконата на приложението. Избраното от вас приложение ще започне да се изтегля на вашия Amazon Fire TV.
Изберете Вземете и натиснете бутона "Избор" на дистанционното. Трябва да видите „Вземи“ в долния десен ъгъл на иконата на приложението. Избраното от вас приложение ще започне да се изтегля на вашия Amazon Fire TV. - Ще видите цената на приложението вместо „Вземи“, ако приложението не е безплатно.
- В по-старите версии на Amazon Fire TV „Get“ може да бъде заменено с „Download“ или „Install“.
Съвети
- Понякога системната актуализация премахва определени приложения от вашия интелигентен телевизор. След това обикновено можете да отидете в магазина за приложения, за да ги изтеглите отново безплатно.
Предупреждения
- Различните модели интелигентни телевизори могат да имат малко по-различни процедури за изтегляне на приложения, дори ако идват от един и същ производител.