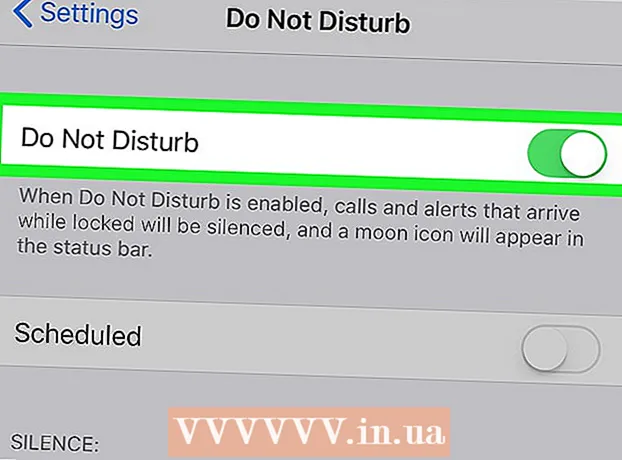Автор:
Frank Hunt
Дата На Създаване:
16 Март 2021
Дата На Актуализиране:
1 Юли 2024

Съдържание
- Стъпвам
- Метод 1 от 3: Използване на CS6
- Метод 2 от 3: Използване на CS3, 4 и 5 Extended
- Метод 3 от 3: Използване на CS2
- Съвети
- Предупреждения
Анимираните GIF файлове позволяват на дизайнера да добавя движение към изображения за мрежата или аватарите. С помощта на Photoshop можете да създавате и редактирате филмови клипове и да ги превръщате в анимирани GIF файлове без проблем! Ще ви покажем как да направите това с последната версия на Photoshop, както и с по-ранните версии на Photoshop CS. Просто започнете със стъпка 1 или преминете направо към конкретните раздели за вашата версия.
Стъпвам
Метод 1 от 3: Използване на CS6
 Стартирайте Photoshop. За да създадете анимация с Photoshop, трябва поне CS3 Extended. Версиите на Photoshop, започващи с CS6, имат възможности за анимация във всички версии.
Стартирайте Photoshop. За да създадете анимация с Photoshop, трябва поне CS3 Extended. Версиите на Photoshop, започващи с CS6, имат възможности за анимация във всички версии.  Отворете видеоклип. От Файл меню, изберете Внос > Видео кадри към слоеве ...
Отворете видеоклип. От Файл меню, изберете Внос > Видео кадри към слоеве ...- Изберете файл с филм. Photoshop може да зареди максимум 500 кадъра. Ако вашият филмов файл е по-дълъг, ще трябва да го изрежете.
 Регулирайте настройките за импортиране. В прозореца Импортиране на видео в слоеве можете да направите необходимите корекции. Опциите под Range to Import са най-важните.
Регулирайте настройките за импортиране. В прозореца Импортиране на видео в слоеве можете да направите необходимите корекции. Опциите под Range to Import са най-важните. - „От началото до края“ е най-ясно. Photoshop ще се опита да импортира всеки кадър от филма. Ако има повече от 500 кадъра, филмът ще бъде изрязан в този момент.
- „Само за избран диапазон“ ви позволява да изберете началната и крайната точка, като използвате контролите в долната част. използвайте палеца за превъртане за бързо търсене във филма и плъзнете скобите отдолу, за да посочите обхвата на кадрите, които трябва да бъдат импортирани.
- Limit To Every [n] Frames ще намали броя на кадрите поне наполовина, причинявайки накъсана картина.
- Make Frame Animation преобразува филма в слоеве и ги анимира. Изключването му пак ще наслои филма, но не и анимацията. Оставяме тази опция избрана тук.
- кликнете върху Добре когато сте готови да импортирате филма. Това отнема само няколко секунди. След това ще видите всички отделни кадри в менюто на слоевете и всички рамки един до друг по времевата линия.
 Настройте анимацията. Можете да използвате коригиращия слой на Photoshop, за да добавите ефекти като корекция на цветовете, яркост и контраст и др. Корекционните слоеве се прилагат по подразбиране към всички основни слоеве.
Настройте анимацията. Можете да използвате коригиращия слой на Photoshop, за да добавите ефекти като корекция на цветовете, яркост и контраст и др. Корекционните слоеве се прилагат по подразбиране към всички основни слоеве. - Можете да приложите голямо разнообразие от вградени корекции. Можете също да използвате нов слой с наслагване, за да промените характера на видеоклипа или да добавите нов фон с основен слой.
- Например можете да направите кратко видео на някой, който се оглежда наоколо. В долния слой поставяте снимка на град - или държава - за да я поставите в определена среда. След това можете да поставите коригиращ слой отгоре, за да придадете слоевете под сепия тон. Можете дори да пресъздадете вида на анимираните вестници от Хари Потърфилми.
 Редактирайте отделни слоеве. Кликнете върху рамка в хронологията и намерете съответния слой. По подразбиране номерът на кадъра е същият като номера на слоя, така че кадър 18 може да бъде намерен в слой 18.
Редактирайте отделни слоеве. Кликнете върху рамка в хронологията и намерете съответния слой. По подразбиране номерът на кадъра е същият като номера на слоя, така че кадър 18 може да бъде намерен в слой 18. - Можете да настроите всеки слой, за да добавите ефекти или да почистите каквото искате. Ако направите това на различни кадри, можете дори да анимирате ефекта.
- Например, ако приложите отблясък на обектив към определен кадър, можете да приложите същия филтър в следващия кадър, като натиснете Control-Alt-F (Command-Option-F на Mac). Намалете ефекта с 10%, след това преминете към следващия кадър и повторете процедурата. Продължете, докато намалите ефекта до 0 и той ще наподобява анимация на отблясъка на обектива.
 Запазете анимирания GIF. В менюто Файл изберете вашия Запазване за уеб .... Това ви позволява да посочите размера и опциите за изход на GIF, в зависимост от вашите предпочитания.
Запазете анимирания GIF. В менюто Файл изберете вашия Запазване за уеб .... Това ви позволява да посочите размера и опциите за изход на GIF, в зависимост от вашите предпочитания.
Метод 2 от 3: Използване на CS3, 4 и 5 Extended
 Създайте документ. Поставете всеки кадър от анимацията на отделен слой.
Създайте документ. Поставете всеки кадър от анимацията на отделен слой. - Или отворете съществуващ видеоклип. Изберете от Файл меню за Внос > Видео кадри към слоеве ...
 Изберете слоевете. Изберете слоевете, които искате да използвате в анимацията, от прозореца Layers. За да изберете група от слоеве, изберете най-горния слой, задръжте Shift и след това изберете долния слой на групата. С това сте избрали всички междинни слоеве.
Изберете слоевете. Изберете слоевете, които искате да използвате в анимацията, от прозореца Layers. За да изберете група от слоеве, изберете най-горния слой, задръжте Shift и след това изберете долния слой на групата. С това сте избрали всички междинни слоеве.  Отворете прозореца Анимация. В Прозорец меню, изберете Анимация. Когато се отвори прозорецът за анимация, той трябва да изглежда като изображението по-горе. В противен случай тя се отваря в изгледа на хронологията.
Отворете прозореца Анимация. В Прозорец меню, изберете Анимация. Когато се отвори прозорецът за анимация, той трябва да изглежда като изображението по-горе. В противен случай тя се отваря в изгледа на хронологията.  Променете това на Frame Animation. Кликнете върху менюто "Flyout" в горния десен ъгъл на прозореца за анимация и изберете "Convert to Frame Animation".
Променете това на Frame Animation. Кликнете върху менюто "Flyout" в горния десен ъгъл на прозореца за анимация и изберете "Convert to Frame Animation".  Създайте рамки за всеки слой. Кликнете върху менюто „Flyout“ в прозореца „Анимация“ и изберете „Направяне на рамки от слоеве“.
Създайте рамки за всеки слой. Кликнете върху менюто „Flyout“ в прозореца „Анимация“ и изберете „Направяне на рамки от слоеве“. - Не всички слоеве трябва да бъдат избрани. За да изберете няколко слоя, използвайте бутона за копиране на слоя в долната част на палитрата за анимация, за да добавите слоеве.
 Променете всеки кадър по желание. Изберете рамката в прозореца за анимация и променете рамката по желание в главния прозорец на Photoshop.
Променете всеки кадър по желание. Изберете рамката в прозореца за анимация и променете рамката по желание в главния прозорец на Photoshop. - За да добавите или премахнете изображение от друг слой към или от който и да е кадър, изберете кадъра от палитрата от слоеве. Кликнете върху „окото“, за да включите или изключите видимостта на този слой.
 Показване на менюто за синхронизация. Щракнете върху стрелката под всеки кадър, за да се покаже менюто за синхронизация. Изберете това за всеки кадър.
Показване на менюто за синхронизация. Щракнете върху стрелката под всеки кадър, за да се покаже менюто за синхронизация. Изберете това за всеки кадър.  Запазете вашия GIF. Избирам Файл > "Запазване за уеб и устройства", след което GIF от падащото меню.
Запазете вашия GIF. Избирам Файл > "Запазване за уеб и устройства", след което GIF от падащото меню. - За да запазите видеоклипа, изберете Файл > Износ > Render Video за да експортирате документа като филм.
Метод 3 от 3: Използване на CS2
 Осигурете добро заснемане на екрана. Нуждаете се от редица качествени снимки на екрана. Те трябва да бъдат взети последователно и да идват от чист, ясен видео източник. Netflix е добър вариант, ако можете да се възползвате от него.
Осигурете добро заснемане на екрана. Нуждаете се от редица качествени снимки на екрана. Те трябва да бъдат взети последователно и да идват от чист, ясен видео източник. Netflix е добър вариант, ако можете да се възползвате от него. - Назовете ги по ред. Ако запазите оригиналните екранни капаци, дайте им имена, напр. 1, 2, 3 и т.н.
- Ако не знаете как да получите скрийншап, вижте wikiHow за уроци. Обикновено използвате бутона Printscreen (Prt Sc) и поставяте изображението в програма за редактиране на изображения.
 Плъзнете ги на различни слоеве. Започнете с първото изображение като слой 1 в нов файл на Photoshop и плъзнете всяко изображение в нов слой в този файл. Уверете се, че поръчката е правилна.
Плъзнете ги на различни слоеве. Започнете с първото изображение като слой 1 в нов файл на Photoshop и плъзнете всяко изображение в нов слой в този файл. Уверете се, че поръчката е правилна. - Ще трябва да отворите всеки файл в Photoshop, за да можете да го плъзнете в основния файл. Ако плъзгането не работи, просто използвайте копиране и поставяне и се уверете, че изображението е поставено в нов слой.
- Уверете се, че изображенията са правилно подравнени.
 Скрийте горните слоеве. Щракнете върху очите до слоевете в менюто на слоевете, с изключение на първото изображение, за да скриете всички слоеве.
Скрийте горните слоеве. Щракнете върху очите до слоевете в менюто на слоевете, с изключение на първото изображение, за да скриете всички слоеве.  Отворете прозореца за анимация. Кликнете върху Прозорец в горната лента и отворете Анимация.
Отворете прозореца за анимация. Кликнете върху Прозорец в горната лента и отворете Анимация.  Направете слоевете отново видими. Щракнете върху „Нов слой“ (този бутон изглежда като сгънат лист хартия) в прозореца за анимация и щракнете върху бутона за окото за следващото изображение. Превключете между New Layer и Unhide, за да направите всеки кадър „анимационна клетка“.
Направете слоевете отново видими. Щракнете върху „Нов слой“ (този бутон изглежда като сгънат лист хартия) в прозореца за анимация и щракнете върху бутона за окото за следващото изображение. Превключете между New Layer и Unhide, за да направите всеки кадър „анимационна клетка“.  Подрежете платното. Ако имате излишен материал, който искате да изрежете от екранната капачка, като останалата част от работния плот, използвайте инструмента за изрязване, за да изрежете изображенията си. Стандартният размер на GIF може да бъде намерен онлайн. Използвайте специфичните настройки от горното меню, за да зададете размера, а не ръчно изрязване или чрез менюто Размер на изображението.
Подрежете платното. Ако имате излишен материал, който искате да изрежете от екранната капачка, като останалата част от работния плот, използвайте инструмента за изрязване, за да изрежете изображенията си. Стандартният размер на GIF може да бъде намерен онлайн. Използвайте специфичните настройки от горното меню, за да зададете размера, а не ръчно изрязване или чрез менюто Размер на изображението.  Идентифицирайте потребителите. Ако анимацията върви твърде бързо, можете да направите inbetweens. Бутонът за това може да бъде намерен до бутона Нов слой в менюто за анимация. Поиграйте с настройките, докато анимацията изглежда добре.
Идентифицирайте потребителите. Ако анимацията върви твърде бързо, можете да направите inbetweens. Бутонът за това може да бъде намерен до бутона Нов слой в менюто за анимация. Поиграйте с настройките, докато анимацията изглежда добре. - Трябва да зададете непрозрачността на 79% за всеки междукадър.
 Запазете файла. Щракнете върху „Запазване за уеб“ от менюто „Файл“. Уверете се, че типът файл е зададен на GIF и с 256 цвята. Селективната дифузия и дитер са 100%. Ако настройките са правилни, щракнете върху Запазване.
Запазете файла. Щракнете върху „Запазване за уеб“ от менюто „Файл“. Уверете се, че типът файл е зададен на GIF и с 256 цвята. Селективната дифузия и дитер са 100%. Ако настройките са правилни, щракнете върху Запазване.  Готов! Забавлявайте се с вашия GIF!
Готов! Забавлявайте се с вашия GIF!
Съвети
- Забележка: За да имате анимационен цикъл непрекъснато, изберете „Запазване за уеб и устройства“ под опцията за запазване. Под „Опции за цикъл“ изберете „Завинаги“ и запазете анимацията. Можете също да изберете „Други“ и да посочите колко пъти да повторите анимацията си.
- Тъй като Adobe ImageReady вече не се разработва, повечето функции на ImageReady са налични в Photoshop CS3. Тези, които не са налични, могат да бъдат намерени в Adobe Fireworks.
- Ако запазите анимиран GIF файл от Photoshop CS3, анимационните рамки ще бъдат загубени. За да поправите това, отворете анимирания GIF файл в Adobe Fireworks, който има редактируеми слоеве и срокове за GIF файлове.
Предупреждения
- Запазвайте работата си редовно, за да не губите часове работа, защото сте сгрешили.